


已经有非常多win10系统用户接收到windows11系统更新了,听说有一些用户在升级到Windows 11之后发现与之不太合拍,想要降回Windows 10。别担心,我来告诉你如何实现这个小小的"逆袭"。
win11退回win10方法:
首先,我们需要按下Win键和字母"i"键,这将打开一个神奇的窗口,也就是"设置"对话框。
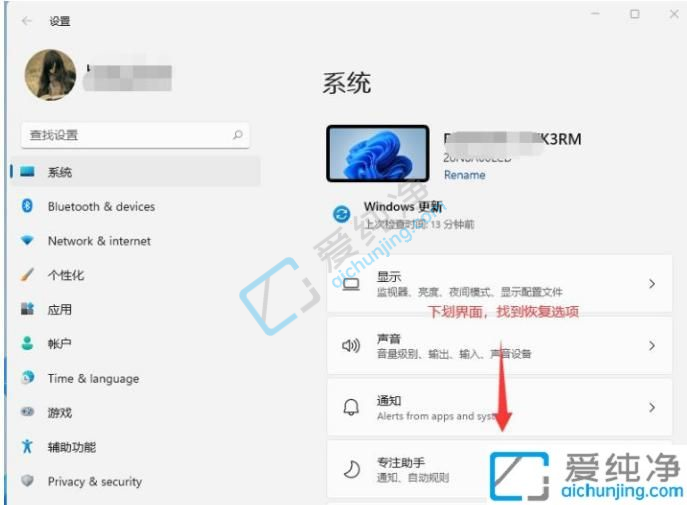
接下来,你需要在界面中找到一个叫做"恢复"的选项,它常常躲在图形下面,所以你需要拉一下鼠标滚轮,找到它!
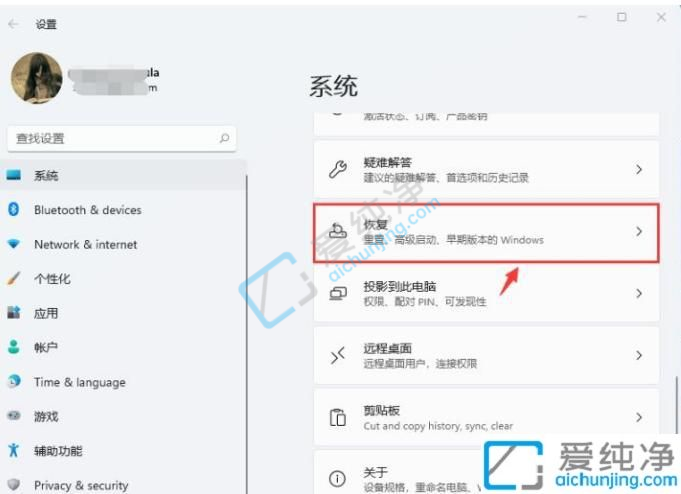
当你找到了"恢复"选项后,点击它。这会弹出一个名为"回退到早期版本"的窗口,而且它正在准备中。耐心等待一会儿,让它慢慢来。
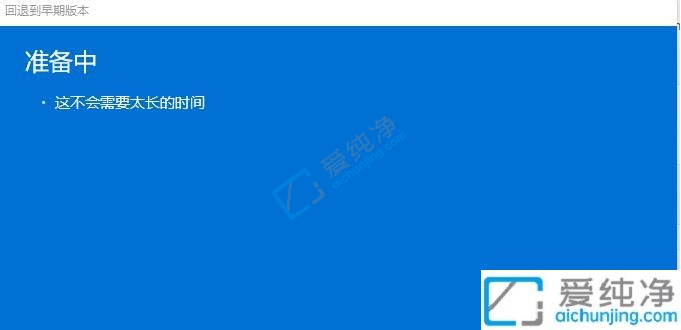
接下来,你会看到一个问题:"你为何要回退?"嗯,或许是因为你和Windows 11没什么共同话题,所以选择"下一页"。别看它长得冠冕堂皇的,其实也就是问你是否要检查更新的事情。
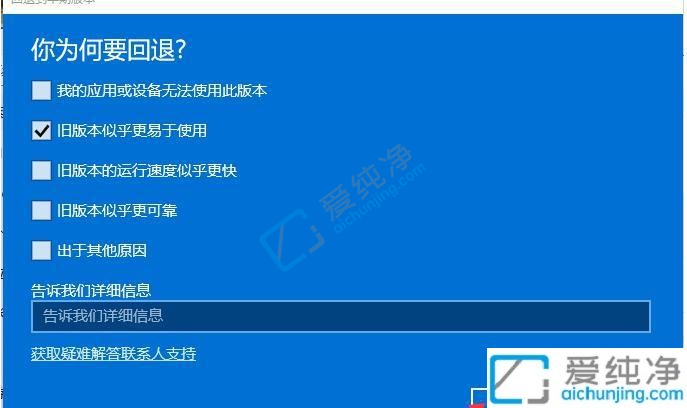
然后,窗口里会出现一个什么"要检查更新吗"的问题。这时候,你就要展现自己的果断了,选择"不,谢谢"。嗯,别让它瞎折腾了,毕竟你已经决定回去找Windows 10了。
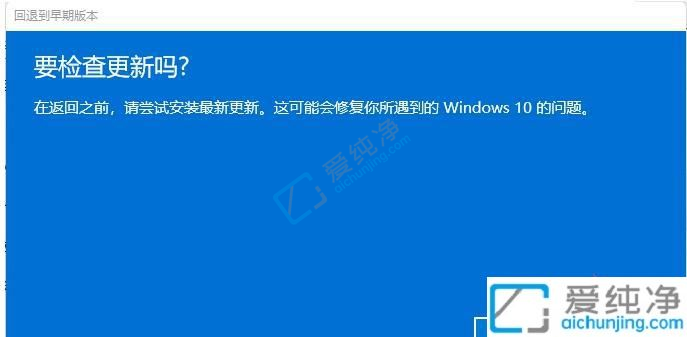
接下来,窗口里会显示一些你需要了解的内容。可以点击"下一页",来看看有什么你可能想知道的事情。不过,如果你觉得自己已经是Windows 10的专家了,可以直接点"下一页"跳过这个环节。

在继续之前,给你一个小提醒,一定要记得取消锁定哦!所以,在"不要被锁定"这一页,选择"下一页",然后解放自己的电脑。

最后,窗口里会表示感谢你试用Windows 11这个版本,但你已经做出了明智的选择——回退到早期版本。别犹豫,点击"回退到早期版本",然后坐等系统执行降级操作。
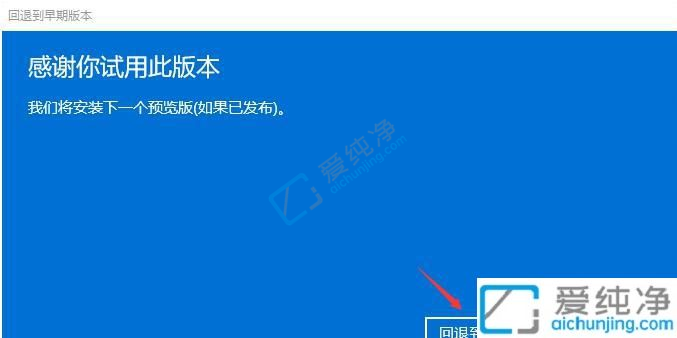
以上就是降级回Windows 10的详细步骤啦!希望这些方法能够帮到你,让你重获与Win10的默契。
| 留言与评论(共有 条评论) |