


我们在使用win11系统的时候,可以在桌面任务栏的右下角会显示的一些功能图标,能够方便我们快速打开该软件,可是有些用户反馈win11系统桌面右下角的图标却没有全部显示出来,对此win11右下角怎么全部显示呢?下面就一起来看看吧。
第一种方法:通过Win11系统的任务栏设置显示所有图标
第一步:先在win11系统任务栏的空白处鼠标右键,在弹出的菜单中选择【任务栏设置】选项。
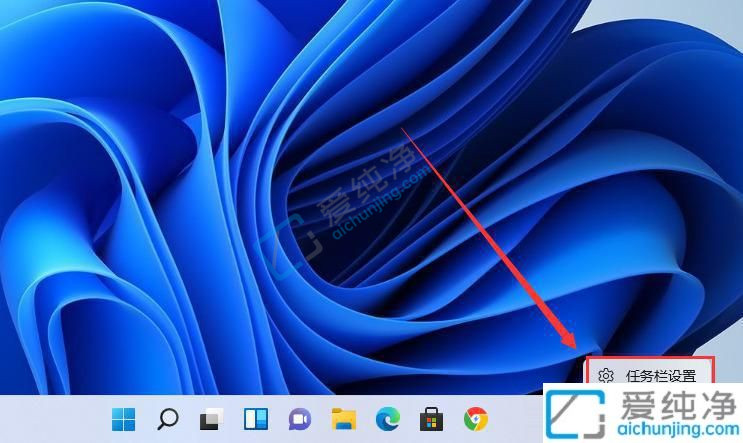
第二步:在打开的任务栏选项之后,在右侧的菜单中找到盘【任务栏角溢出】选项。
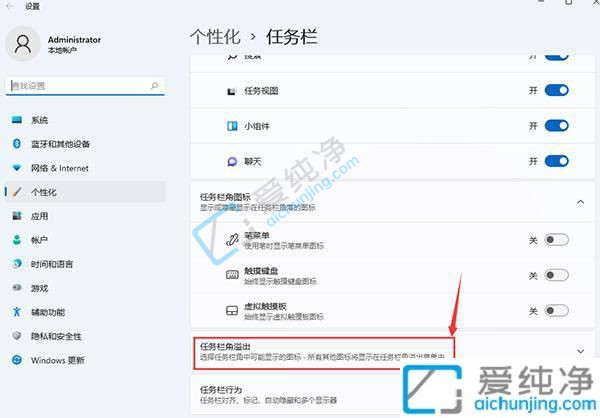
第三步:点击任务栏角溢出后,将将要显示的应用图标开关打开。
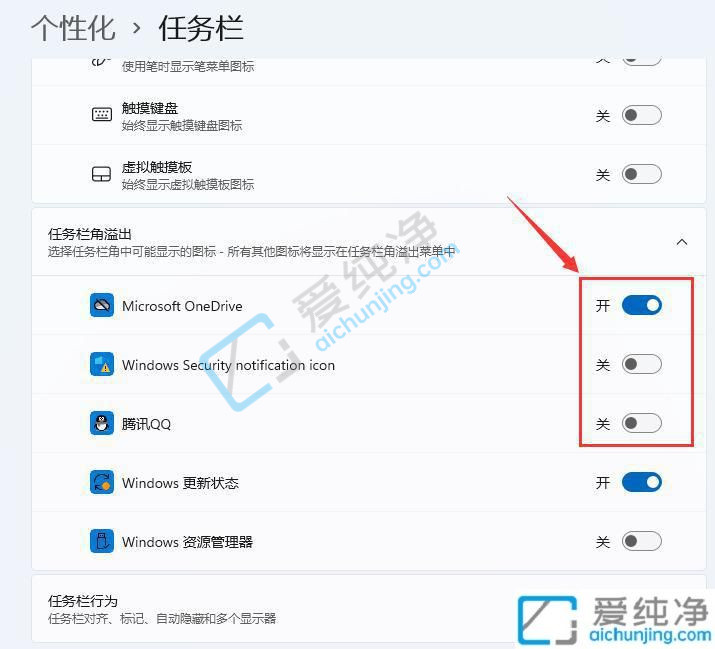
第四步:设置完毕后,我们就可以在win11系统任务栏上面看到所有图标了。
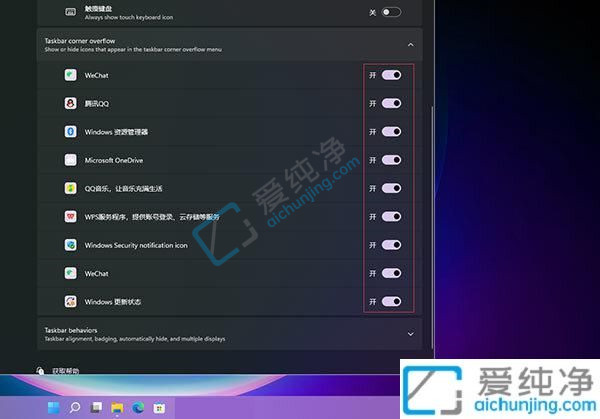
第二种方法:通过控制面板设置图标
第一步:鼠标点击win11系统任务栏上面的搜索,在里面搜索:控制面板。
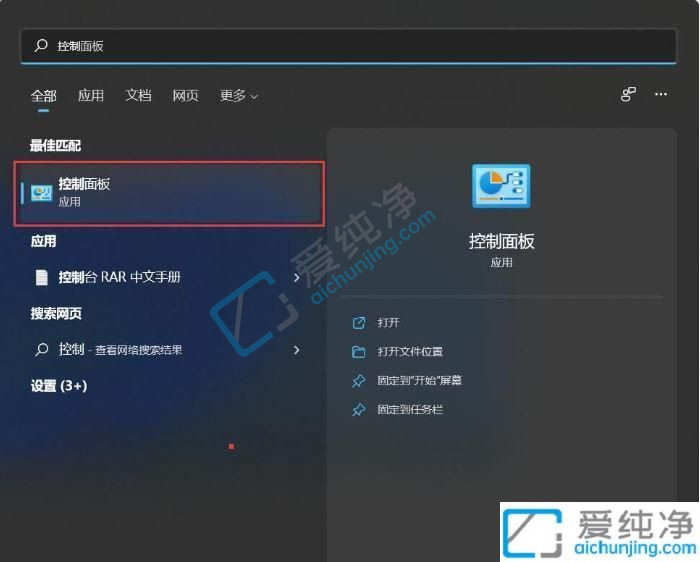
第二步:在打开的控制面板之后,将右上角的查看方式设置为小图标,然后找到通知区域图标点击进入。
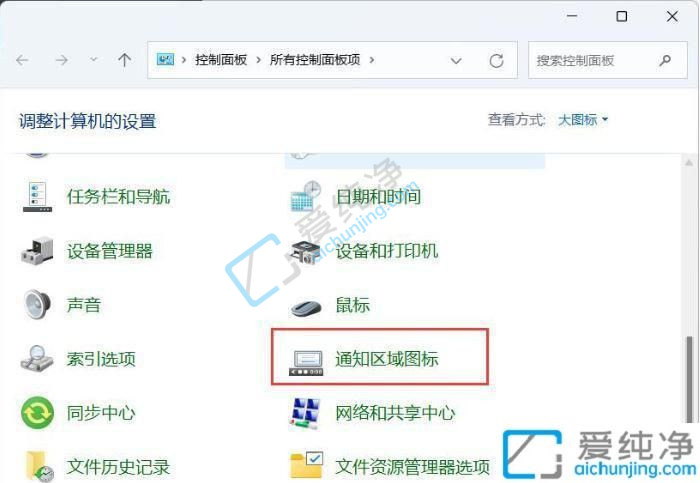
第三步:在弹出的窗口中,我们勾选始终在任务栏上显示所有图标和通知即可。
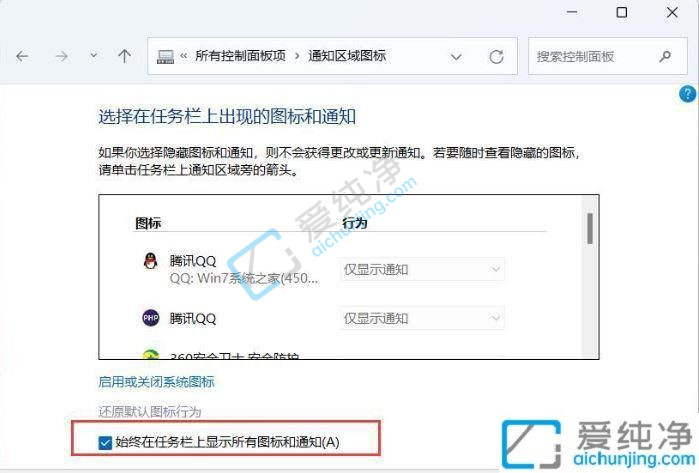
本文就是小编告诉大家的win11右下角的图标怎么全部都显示出来的方法,还有不清楚的用户就可以参考一下小编的步骤进行操作,希望本文能够对大家有所帮助。
| 留言与评论(共有 条评论) |