


win10系统自带远程桌面连接功能,但是如果想要使用该功能,需要被远程连接的那台电脑允许远程桌面连接,有的用户还不清楚win10系统远程桌面功能该怎么开启?因此,今天教程带来win10怎么开远程桌面访问的方法。
win10设置允许远程桌面连接的方法:
第一步:鼠标右键点击win10系统桌面上的【此电脑】图标,在弹出的菜单选择【属性】选项。
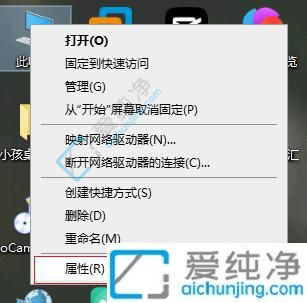
第二步:在打开的系统界面,点击左侧的【远程设置】选项。
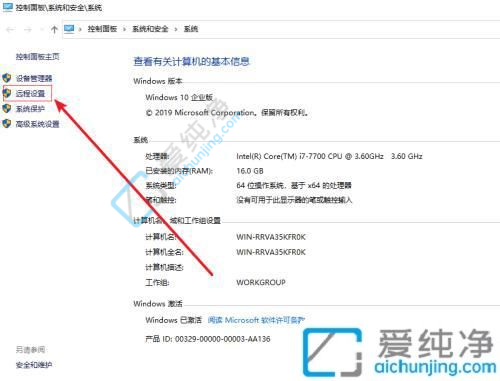
第三步:在进入系统属性窗口中,勾选【远程协助】下的【允许远程协助连接这台计算机】选项,在【远程桌面】下选择【允许远程连接到此计算机】,接着点击【选择用户】。
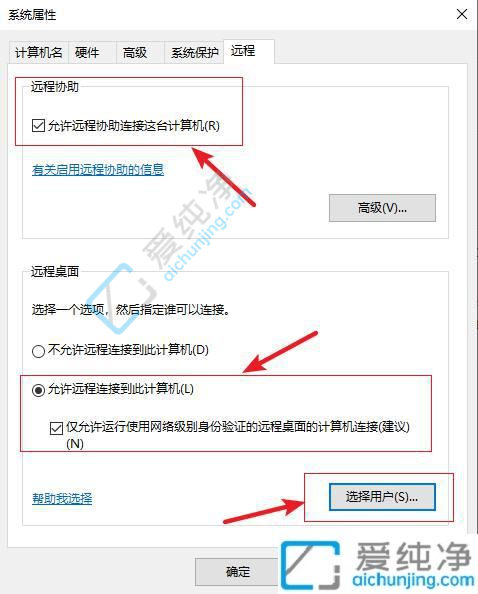
第四步:在选择用户窗口里添加你想要的用户,添加后即可进行远程连接即可。
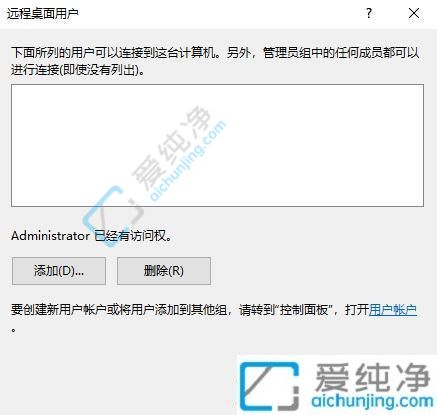
关于win10怎么设置允许远程桌面连接的方法分享到这里,希望此教程内容可以帮助到大家。
| 留言与评论(共有 条评论) |