


日常我们会在win11系统中下载自己需要的电脑软件,时间久了之后,下载的软件就很多了,部分网友就想要卸载一些不常用的软件,那么win11怎么卸载电脑上的软件呢?下面小编来给大家分享一下win11怎么卸载电脑上的软件的操作方法。
win11卸载软件程序的方法:
第一步:鼠标点击win11系统桌面上的“控制面板”图标,也可以通过开始菜单里面搜索控制面板进入。

第二步:在打开的控制面板窗口中,点击里面的“程序”选项下面的“卸载程序”选项。
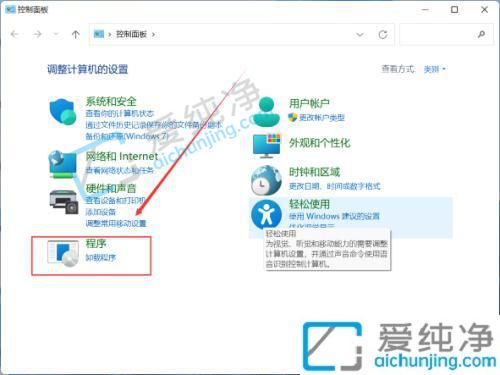
第三步:在打开的“卸载或更改程序”窗口中,选择软件,点击“软件”卸载,即可完成。
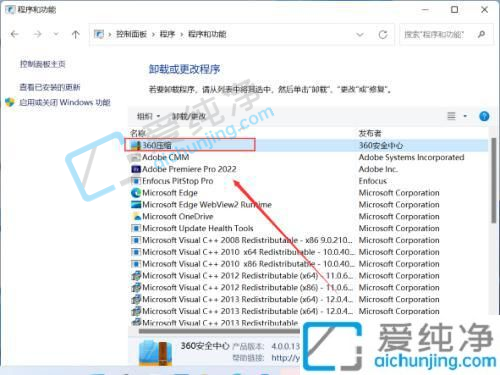
以上就是win11怎么卸载电脑上的软件的方法介绍了,如果有遇到这种情况,那么你就可以根据小编的操作来进行解决,更多精彩资讯,尽在爱纯净。
| 留言与评论(共有 条评论) |