


电脑中文件类型不一样,后缀名也不一样,一些小伙伴由于工作的原因,想要批量修改后缀名,但是不知道应该怎么操作,针对这个问题小编今天来给大家分享一下win10怎样批量修改文件后缀名的操作方法,一起接着往下看吧。
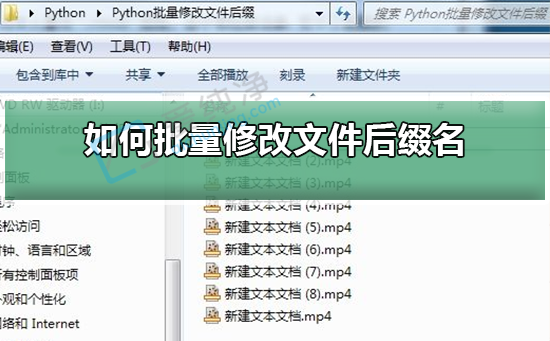
win10批量修改文件后缀名的方法:
第一步:首先在要批量修改的文件夹里面,新建一个文本文档选项。
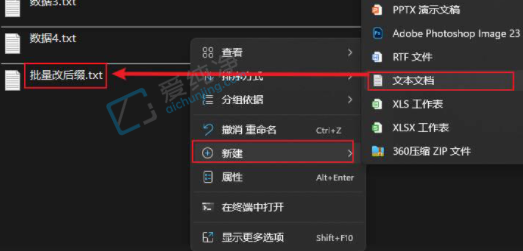
第二步:在打开的记事本里面,切换到英文输入法,在里面输入【ren空格星号点xls空格星号点txt】,如下图。
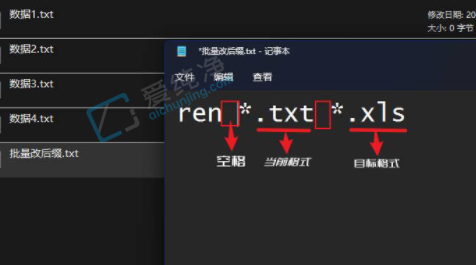
第三步:然后保存这个记事本文件,再把这个文档的后缀名字改成bat
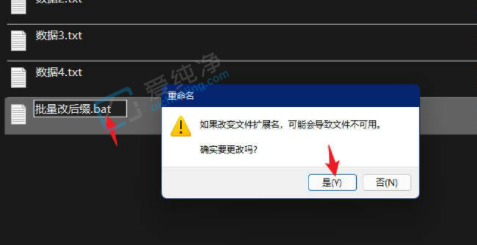
第四步:然后双击运行这个bat文件就可以了。
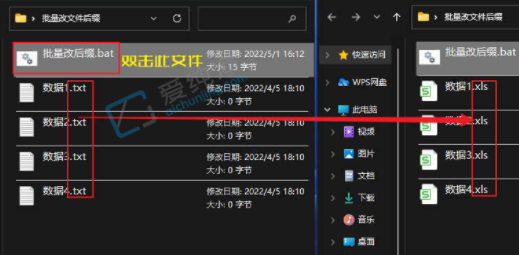
以上就是win10怎样批量修改文件后缀名的方法介绍了,大家可以根据以上步骤来操作,更多精彩资讯,尽在爱纯净。
| 留言与评论(共有 条评论) |