


win7系统中我们打开游戏的时候,一般来说任务栏上就会有游戏图标了,部分网友想要隐藏任务栏游戏图标,但是不知道应该怎么操作,针对这个问题小编今天来给大家讲解一下win7怎么隐藏任务栏游戏图标的操作方法,跟着小编一起接着往下看吧。
win7隐藏任务栏游戏图标的方法:
第一步:首先点击打开windows7桌面,在底部的任务栏空白处鼠标右键,在弹出的菜单中选择“属性”选项。
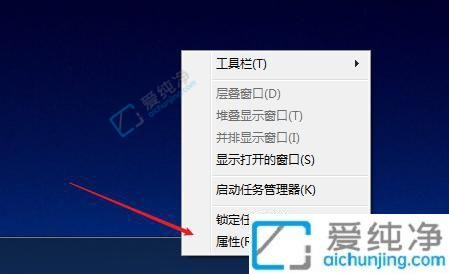
第二步:在打开的开始菜单属性窗口中中,点击“任务栏”标签页下的“自定义”选项。
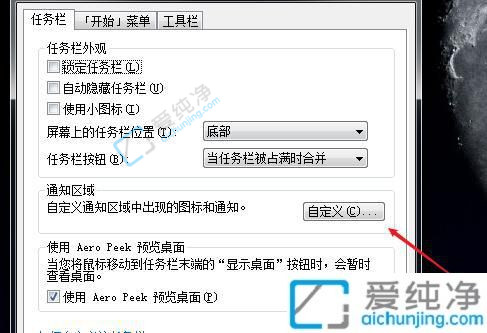
第三步:在通知区域图标设置窗口的左下角,取消勾选“始终在任务栏上显示所有图标和通知”选项。
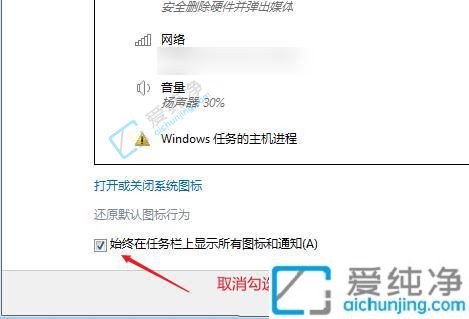
第四步:然后在上方列表中找到需要隐藏的游戏图标,点击后面的选项,选择“隐藏图标和通知”。
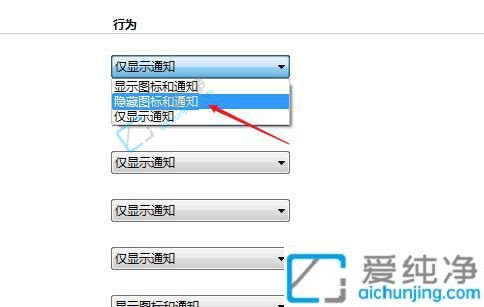
第五步:更改设置后,点击右下角的“确定”按钮才会生效。
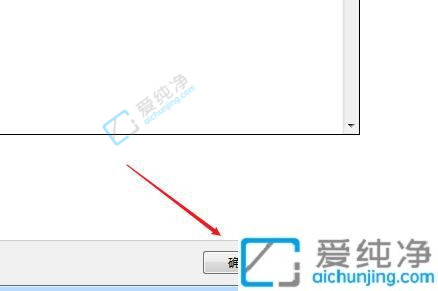
第六步:此外,还能通过拖动任务栏上的游戏图标到自定义栏中隐藏。

以上就是win7怎么隐藏任务栏游戏图标的方法介绍了,大家可以根据以上步骤操作,更多精彩资讯,尽在爱纯净。
| 留言与评论(共有 条评论) |