


我们在日常的工作中,会安装一些需要的应用软件,但是一些小伙伴把软件直接安装到C盘里面了,导致C盘容量不足,就想要将安装的软件移到D盘,那么win11系统怎么将c盘软件移到d盘呢?下面小编给大家讲解一下win11系统怎么将c盘软件移到d盘的操作方法,一起来看看吧。
win11把c盘的软件移到其他盘的方法:
第一步:Win11系统本身没有自带的软件移动功能。
第二步:所以我们可以使用第三方工具来迁移软件,先下载一个“电脑管家”软件。
第三步:下载安装好电脑管家之后,打开这款软件。
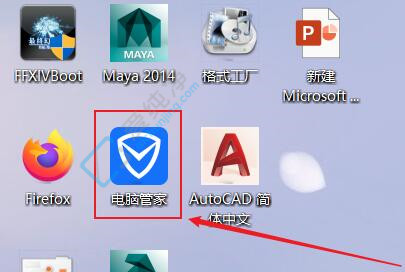
第四步:在电脑管家窗口中,点击进入左边的“工具箱”选项。
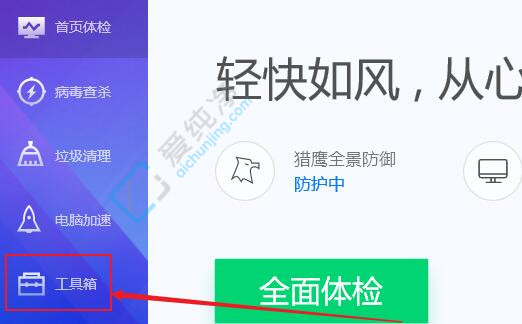
第五步:在打开的工具箱里的“软件搬家”功能。
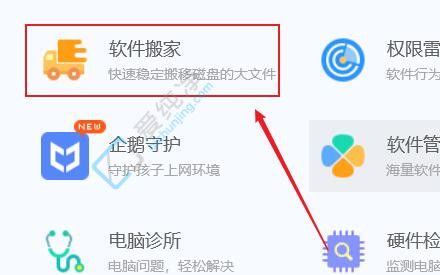
第六步:在软件搬家里面就可以看到支持搬移的软件,选中需要移动的软件。
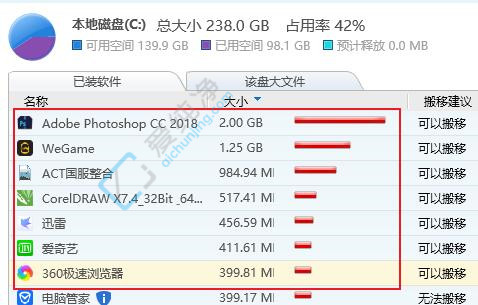
第七步:然后点击下方“选择位置”,并选择到其它盘就可以了,小编这里选择了“d盘”。
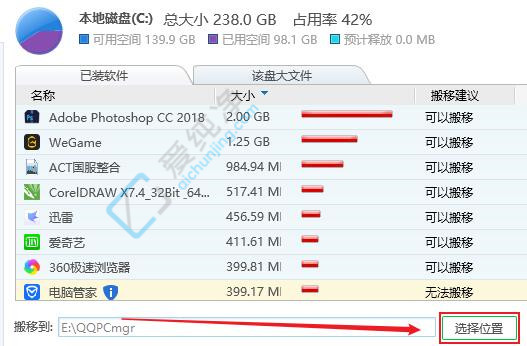
第八步:最后点击“开始搬移”,等待软件移动结束就可以了。
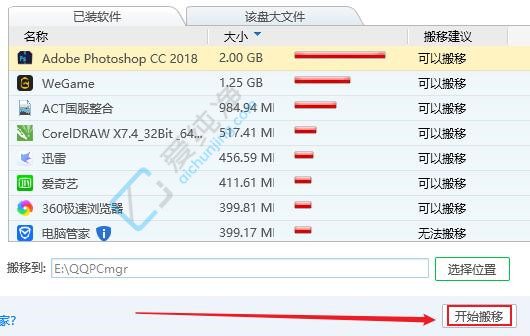
| 留言与评论(共有 条评论) |