


近期一些小伙伴想要打开win11磁盘管理器,但是不知道应该怎么操作,其实方法很简单,针对这个问题小编今天来给大家分享一下win11如何打开磁盘管理器的操作方法,遇到相同问题不会操作的小伙伴跟着小编以下步骤一起来学习一下吧。
第一种方法:通过右键菜单打开磁盘管理器
第一步:首先打开Win11电脑进入桌面,然后在桌面上找到此电脑图标鼠标右键,在弹出的右键菜单中选择“管理”选项进入。
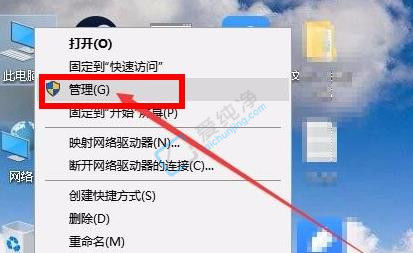
第二步:在打开的计算机管理窗口中,点击窗口左侧菜单中的“磁盘管理”选项即可。
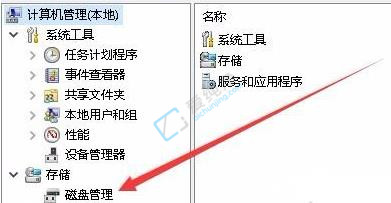
第三步:随后在窗口的右侧就可以进入磁盘管理功能随意的去进行设置了。
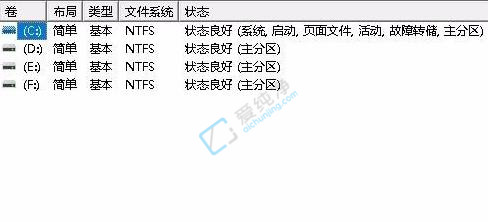
第二种方法:通过运行命令打开磁盘管理器
第一步:我们也可以直接按下键盘上的快捷键:“win+r”键。
第二步:然后在打开的运行里面输入磁盘管理命令:diskmgmt.msc,即可进入win11系统自带的磁盘管理功能。
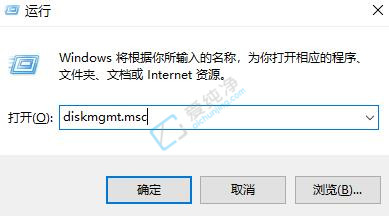
以上就是win11如何打开磁盘管理器的操作方法了,大家可以根据以上步骤操作,更多精彩资讯,尽在爱纯净。
| 留言与评论(共有 条评论) |