


日常操作win10系统的时候,精彩会有系统更新,部分网友觉得没有必要总是更新,就想要将win10系统更新永久关闭,那么具体怎么操作呢?针对这个问题小编今天来给大家讲解一下win10系统更新怎么永久关闭的操作方法,一起接着往下看吧。
win10系统更新永久关闭的方法:
第一步:首先在键盘上按下快捷键:「win+R」键。
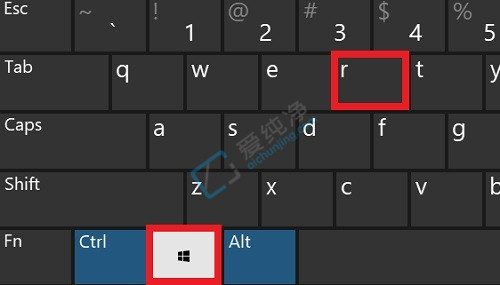
第二步:在打开的运行窗口中输入服务命令:services.msc,再点击「确定」选项。
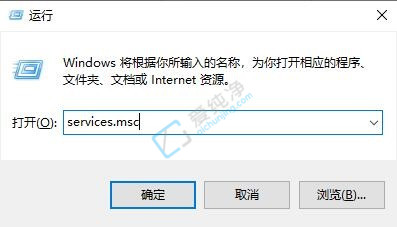
第三步:在弹出的服务窗口中,下拉找到 windows update选项,鼠标双击「Windows Update」,或者右键属性。
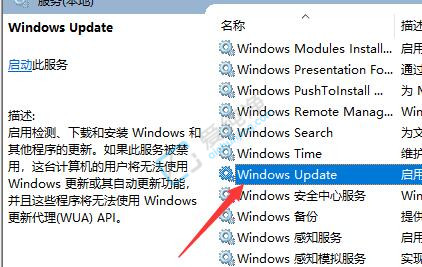
第四步:在打开的属性界面中将启动类型选择选择「禁用」选项。
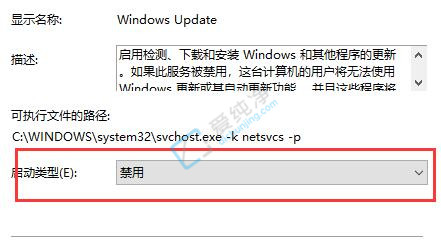
第五步:然后在最上面点击「恢复」选项卡,将第一次失败处选择「无操作」,然后点击「应用」、「确定」。
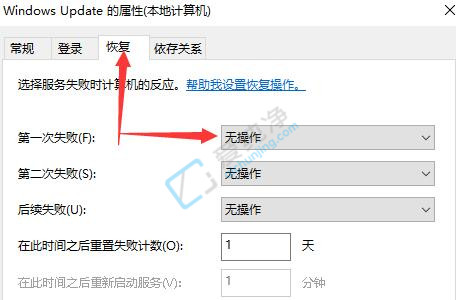
第六步:接着在键盘上按下快捷键:「win+R」键,输入命令:gpedit.msc,再点击「确定」选项。
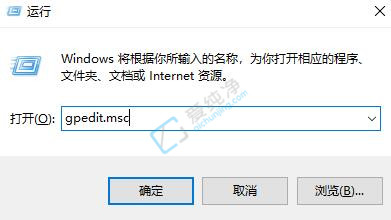
第七步:在打开的本地组策略编辑器窗口中,我们依此选择「计算机配置」、「管理模板」、「Windows组件」双击「Windows更新」。
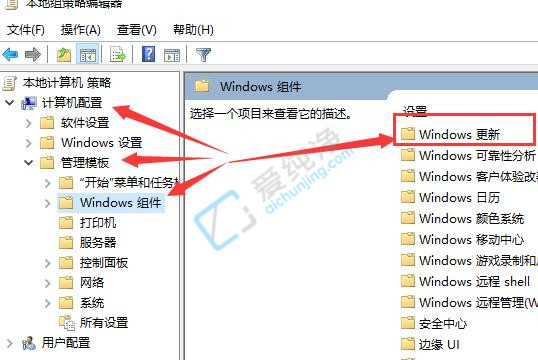
第八步:然后在窗口的右侧找到"配置自动更新"选项,双击「配置自动更新」。
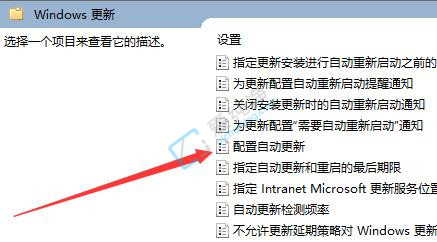
第九步:在配置自动更新窗口中,选择「已禁用」选项,点击「应用」、「确定」即可彻底关闭windows系统更新。
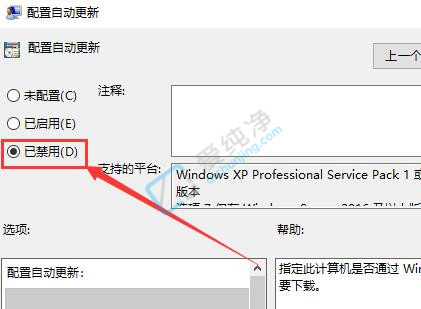
以上就是win10系统更新怎么永久关闭的方法介绍了,大家可以根据以上步骤操作,更多精彩资讯,尽在爱纯净。
| 留言与评论(共有 条评论) |