


一般情况下,win11系统的文件后缀名都是隐藏的,一些小伙伴觉得隐藏的后缀名不好分辩类型,就想要将文件后缀名显示出来,那么具体怎么操作呢?下面小编来给大家分享一下win11如何显示文件后缀名的操作方法,一起来看看吧。
第一种方法:通过文件资源管理器来设置显示文件后缀名
第一步:首先打开win11系统搜索窗口,在搜索框输入:“文件夹资源管理器选项”,鼠标点击【打开】选项,打开文件夹选项。
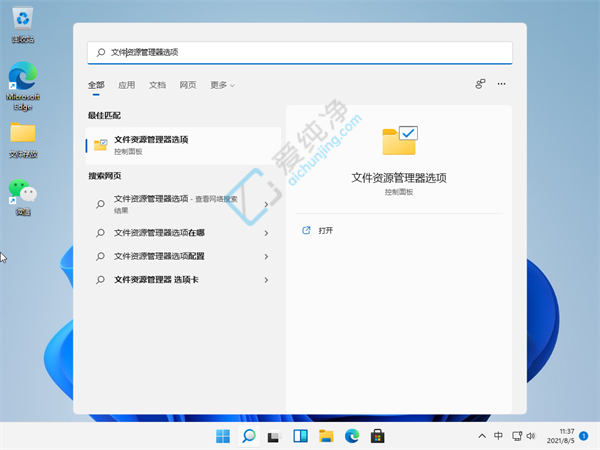
第二步:在打开的文件资源管理器选项窗口中,切换到查看选项卡,取消勾选【隐藏已知文件类型的扩展名】,点击【确定】即可。
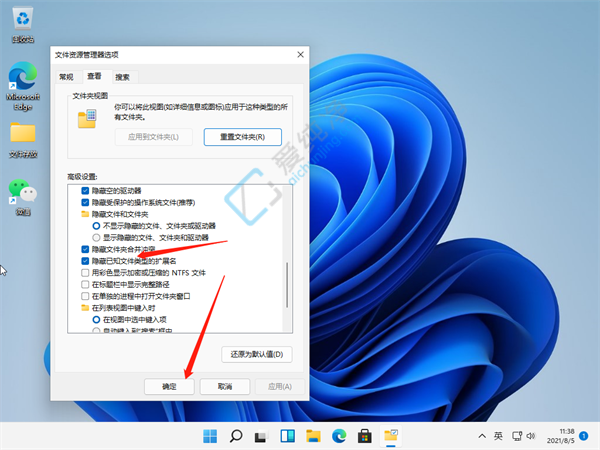
第二种方法:通过文件夹选项来设置显示文件后缀名
第一步:首先打开win11系统里面的任意文件夹,再点击菜单栏上面的【...】选项。
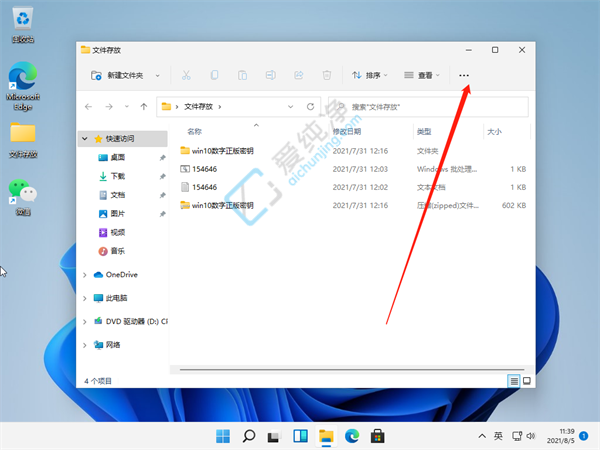
第二步:在弹出的二级菜单中点击【选项】,打开文件夹选项。
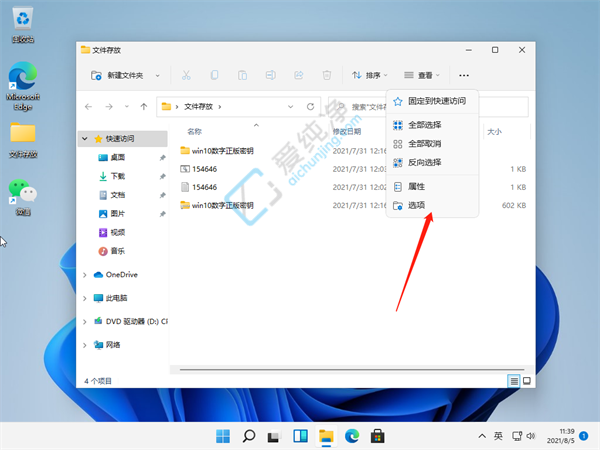
第三步:进入查看界面,取消勾选【隐藏已知文件类型的扩展名】。
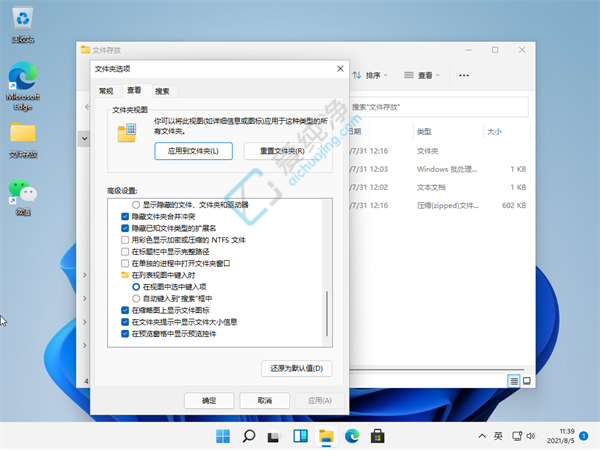
第四步:点击【确定】即可。
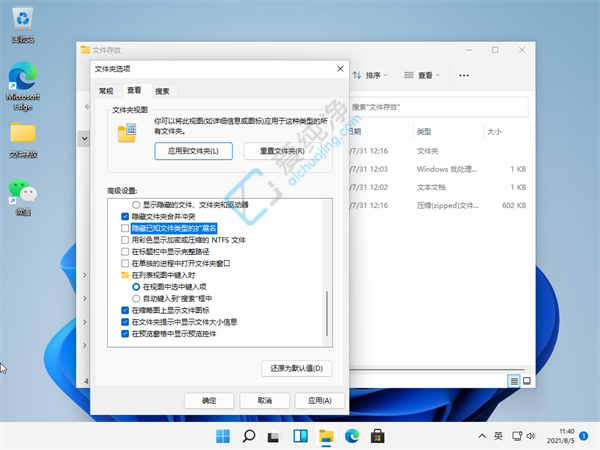
以上就是win11如何显示文件后缀名的操作方法了,大家可以根据以上步骤操作,更多精彩资讯,尽在爱纯净。
| 留言与评论(共有 条评论) |