


工作中我们使用win10系统查看图片的时候一般都是使用默认的打开方式的,一些小伙伴在下载了其他的图片查看器之后,想要设置一下图片的默认打开方式,那么win10怎么设置图片默认打开方式呢?下面小编给大家带来win10怎么设置图片默认打开方式的操作方法,一起接着往下看吧。
win10设置图片默认打开方式的方法:
第一步:首先在win10系统任务栏的搜索框输入:【默认】,在搜索结果中选择【默认应用设置】选项,也可以从win10的设置界面,再选择应用,在应用里面选择默认应用也可以打开。
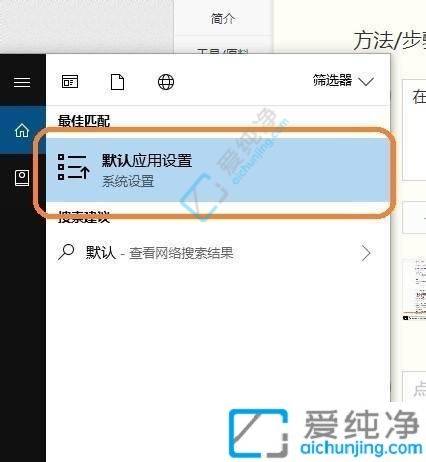
第二步:然后在默认应用选项里面,找到“照片查看器”选项点击进入。
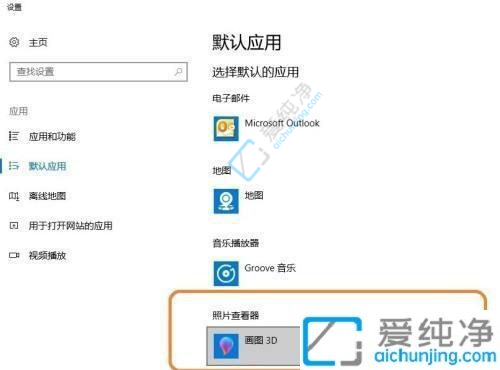
第三步:之后我们可以在弹出的选项中设置自己想要设置为默认的打开方式,如果没有,可以点击【在应用商店中查找应用】,进行下载,如图。
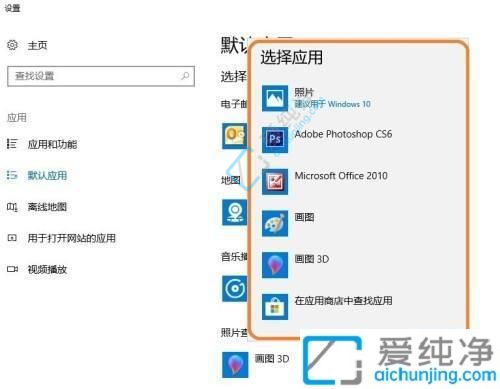
上述就是小编告诉大家的win10怎么设置图片默认打开方式的方法步骤了,有遇到过相同问题的用户就可以根据小编的步骤进行操作了,更多精彩资讯,尽在爱纯净。
| 留言与评论(共有 条评论) |