


部分网友为了方便工作会把经常使用的软件设置开机启动项,这样在打开电脑的时候,软件就自启动了,但是时间长了之后,电脑的开机速度就会变很慢,部分网友就想要关闭win7开机启动项,那么具体怎么操作呢?下面小编给大家讲解一下win7系统开机启动项怎么关闭的操作方法。
win7关掉开机启动项的方法:
第一步:首先在Win7系统桌面左下角的开始菜单里面搜索“运行”选项。
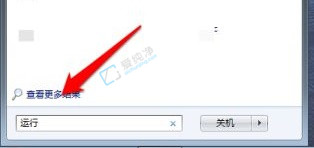
第二步:在搜索结果中我们选择“运行”打开。
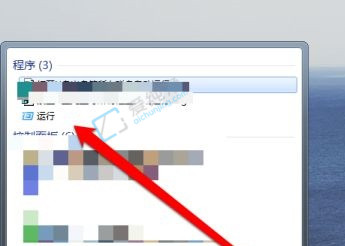
第三步:在打开的运行窗口中输入命令“Msconfig”,回车确定。
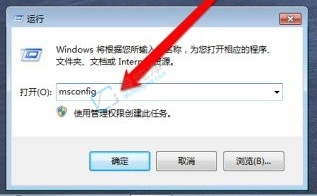
第四步:在出现的系统配置界面中,点击上方“启动”选项卡。
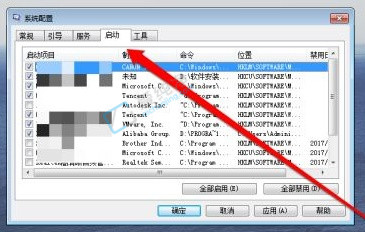
第五步:在启动选项卡里面,勾选需要开机启动的程序,取消勾选不需要开机启动的程序。
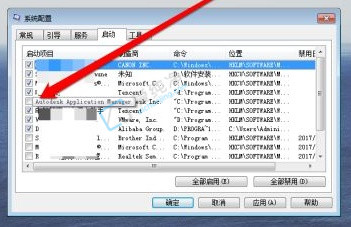
第六步:我们还可以查看到所有开机启动项和关闭项等,设置好启动项之后,点击“确定”即可。
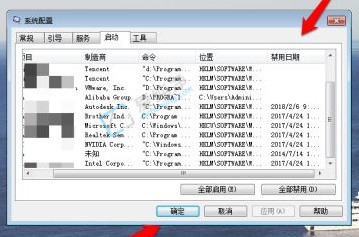
以上就是win7系统开机启动项怎么关闭的方法介绍了,大家可以根据以上步骤操作,更多精彩资讯,尽在爱纯净。
| 留言与评论(共有 条评论) |