


日常我们在使用win10系统的时候,电脑中一些重要的系统文件都是隐藏起来的,一些小伙伴由于工作原因需要查看一下win10隐藏文件和文件夹,但是不知道应该怎么操作,下面小编给大家分享一下win10怎么显示隐藏文件和文件夹的操作方法,一起接着往下看吧。
第一种方法:通过文件夹查看隐藏文件夹
第一步:首先按下键盘上的快捷键“win+E”,打开文件资源管理器,也可以直接点击打开桌面上的此电脑图标。
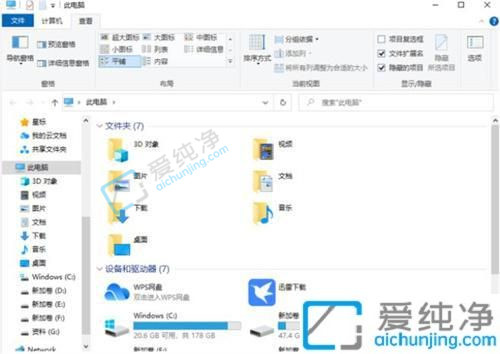
第二步:在打开的文件资源管理器窗口中,点击上方的 查看 选项卡,然后再点击最右侧的选项。
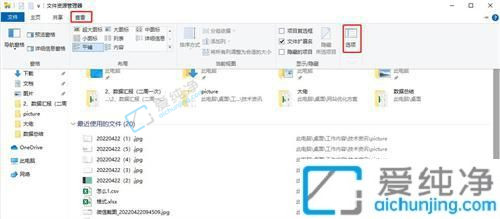
第三步:在打开的文件夹选项窗口中,点击最上方的查看选项卡。
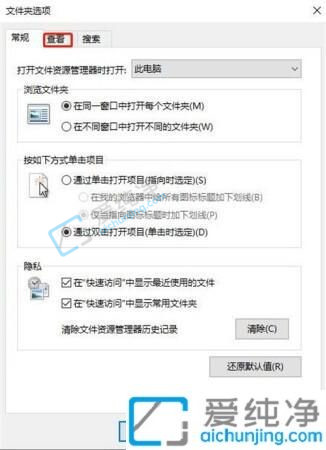
第四步:在打开的查看选项卡,在高级设置里下拉找到隐藏文件和文件夹,勾选显示隐藏的文件、文件夹和驱动器这一选项。
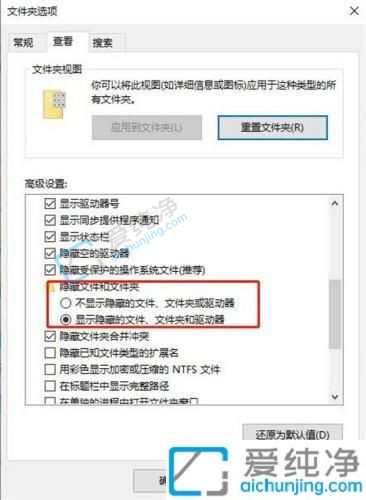
第五步:点击应用,文件就能显示出来了,如果想显示系统文件,我们可以去掉隐藏受保护的操作系统文件即可。
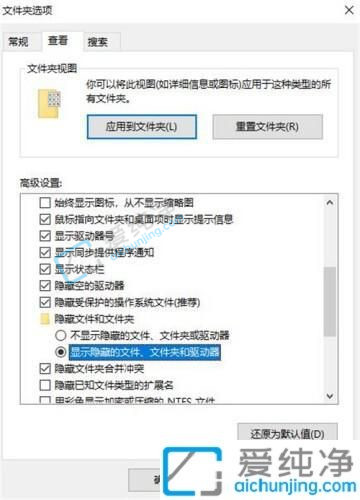
第二种方法:通过菜单栏设置显示文件夹
第一步:首先双击打开win10系统此电脑图标。
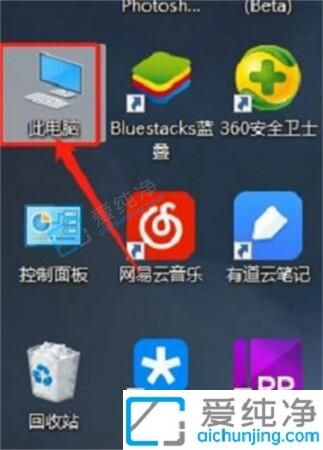
第二步:在此电脑窗口中,打开C盘的一文件夹,显示隐藏文件(其他盘同理)。
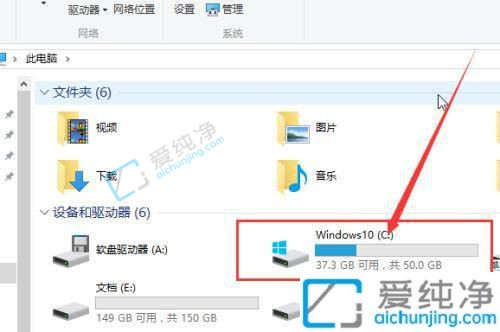
第三步:打开对应的文件夹;
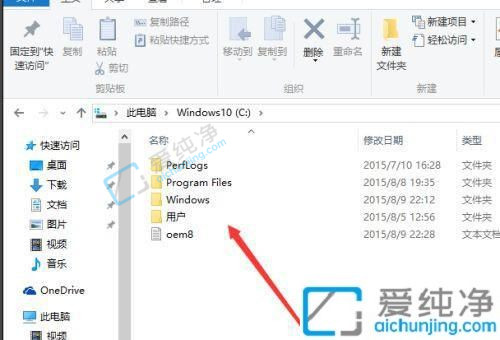
第四步:点击菜单栏上面中的“查看”选项。
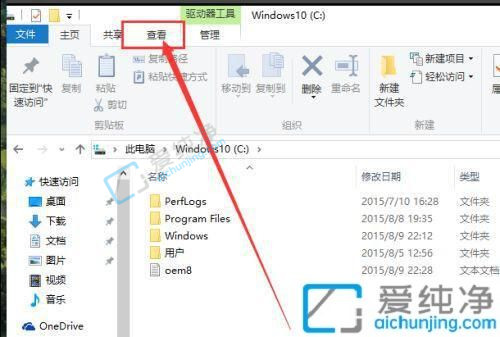
第五步:然后勾选左边的“隐藏的项目”;
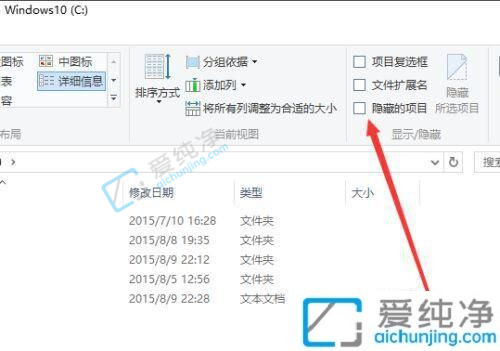
第六步:此时隐藏的文件夹就会显示出来了,隐藏文件夹颜色会浅一些,使用完隐藏文件夹后,想要再次隐藏可以取消勾选即可。
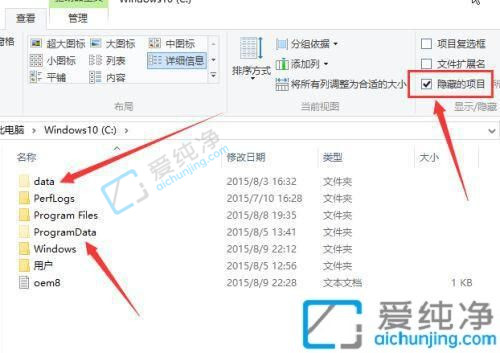
以上就是win10怎么显示隐藏文件和文件夹的操作方法了,大家可以根据以上步骤操作,更多精彩资讯,尽在爱纯净。
| 留言与评论(共有 条评论) |