


微软不定期的会推出系统补丁,一些小伙伴在安装好补丁之后,补丁文件就放置在电脑里面了,时间久了就会占用很多电脑内存,导致电脑运行卡顿,那么win10系统如何卸载补丁呢?今天小编来给大家讲解一下win10系统如何卸载补丁的操作方法,一起来看看吧。
Win10卸载已安装补丁的方法:
第一步;首先鼠标点击win10系统桌面左下角开始按钮,在开始菜单的“windows系统”选项展开,接着在里面找到“控制面板”选项。
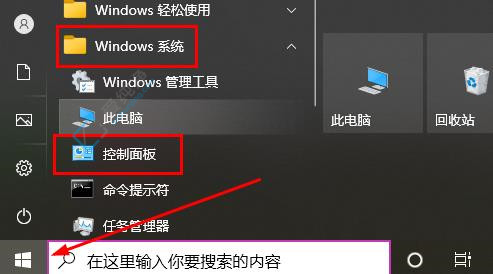
第二步:在打开的控制面板窗口中,鼠标点击下面的“卸载程序”选项。
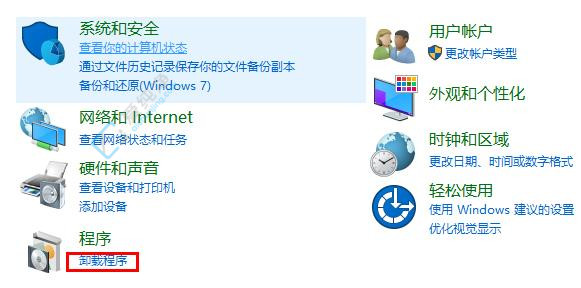
第三步:在程序和功能界面中,点击左上角的“查看已安装的更新”选项。
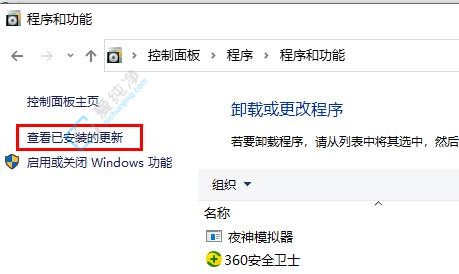
第四步:在已安装的更新界面中,就可以看到所有的补丁了,右击然后点击“卸载”即可。
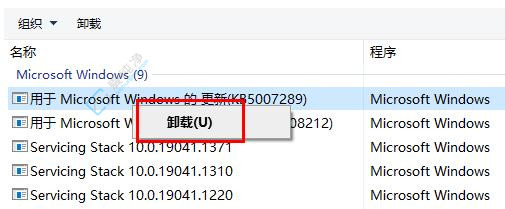
以上就是win10系统如何卸载补丁的操作方法了,大家可以根据以上步骤操作,更多精彩资讯,尽在爱纯净。
| 留言与评论(共有 条评论) |