


日常我们操作win10电脑的时候,防火墙都是开启的,一些小伙伴在运行软件的时候,有时候会被防火墙误报,网友就想要添加信任文件,那么win10防火墙怎么添加信任文件夹呢?下面小编给大家分享一下win10防火墙添加信任文件夹的操作方法,一起接着往下看吧。
win10防火墙添加信任文件夹的方法:
第一步:首先按下键盘上的快捷键:Windows+i,打开win10系统的设置界面,在里面点击更新和安全选项进入。
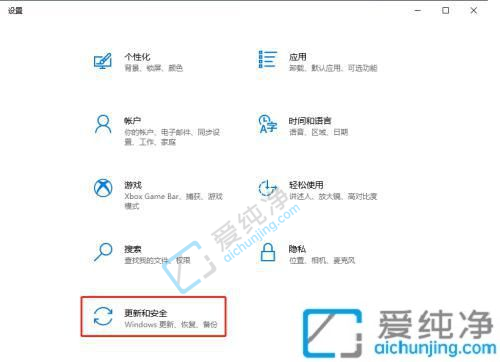
第二步:在更新和安全界面中,点击 Windows安全中心 选项,再点击 病毒和威胁防护 选项。
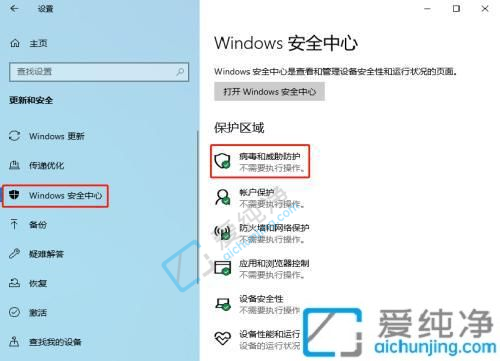
第三步:在安全中心界面中,再点击病毒和威胁防护设置的管理设置。
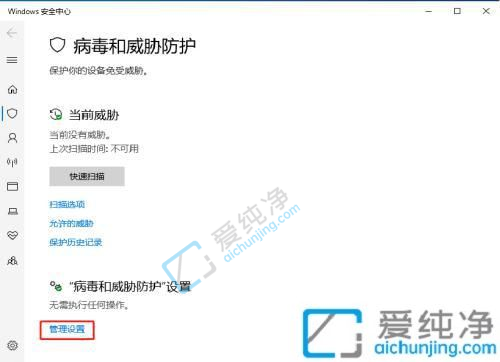
第四步:点击添加或删除排除项选项进入。
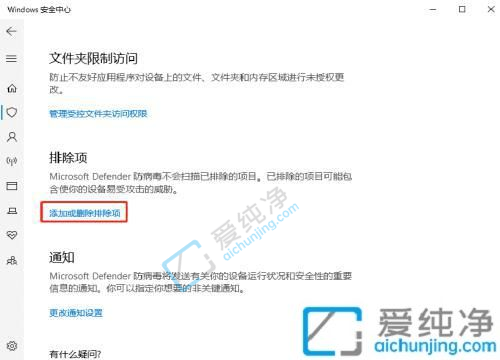
第五步:在出现的排除项界面中,点击文件进行添加就可以了。
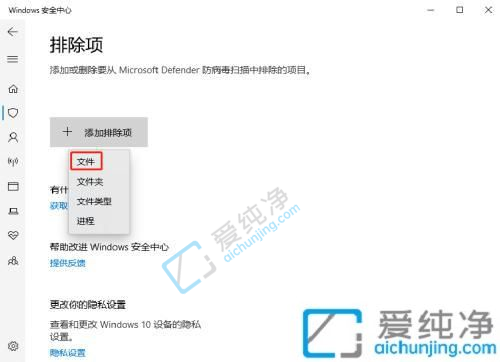
以上给大家介绍的就是win10防火墙添加信任文件夹的方法步骤了,有需要的用户们可以学习上述方法步骤来进行添加,更多精彩资讯,尽在爱纯净。
| 留言与评论(共有 条评论) |