


日常我们在操作win10系统的时候,用户发现win10桌面快捷方式有小箭头,觉得不是很好看,就想要将桌面快捷方式小箭头去掉,那么win10桌面快捷方式小箭头怎么去掉呢?下面小编给大家分享一下win10桌面快捷方式小箭头怎么去掉的操作方法,一起来看看吧。
win10桌面图标小箭头的去掉方法:
第一步:首先我们进入win10系统电脑桌面,然后按下键盘上的快捷键:win+R键,打开运行窗口。
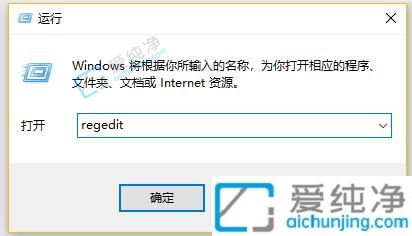
第二步:在运行窗口里面输入注册表命令:regedit 。
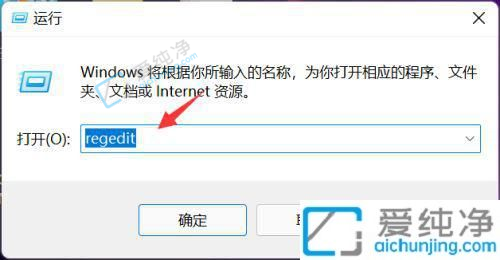
第三步:在打开的注册表窗口中,我们依次打开以下定 :HKEY_CLASSES_ROO\Tlnkfile 位置。
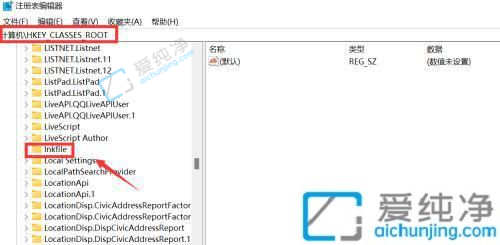
第四步:然后在注册表窗口的右侧找到 IsShortcut 项,鼠标右键单击选择删除该注册表项。
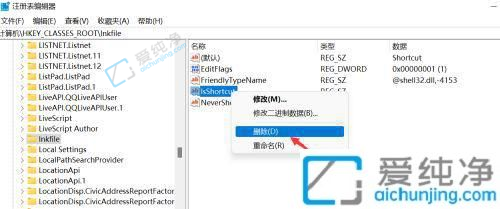
第五步:在弹出删除键值可能出现的问题提示,选择点击是按钮即可,删除之后重启一下win10电脑,再次进入桌面图标上就没有小箭头了。
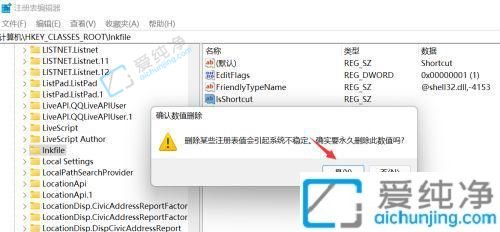
上述就是小编给大家讲解的win10桌面快捷方式小箭头怎么去掉的方法了,有遇到过相同问题的用户就可以根据小编的步骤进行操作了,更多精彩资讯,尽在爱纯净。
| 留言与评论(共有 条评论) |