

win11系统相信小伙伴们都安装使用了,一些个性化小伙伴想要将默认的鼠标指针颜色改成自己喜欢的颜色,但是不知道应该怎么修改,其实方法很简单,针对这个问题小编今天来给大家分享一下win11怎么更改鼠标指针颜色的操作方法,跟着小编一起接着往下看吧。
win11更改鼠标指针颜色的方法:
第一步:首先我们打开电脑进入Win11系统桌面,鼠标点击桌面任务栏上的Windows图标,打开开始菜单在里面选择齿轮状的设置图标,打开Windows11系统的设置窗口。
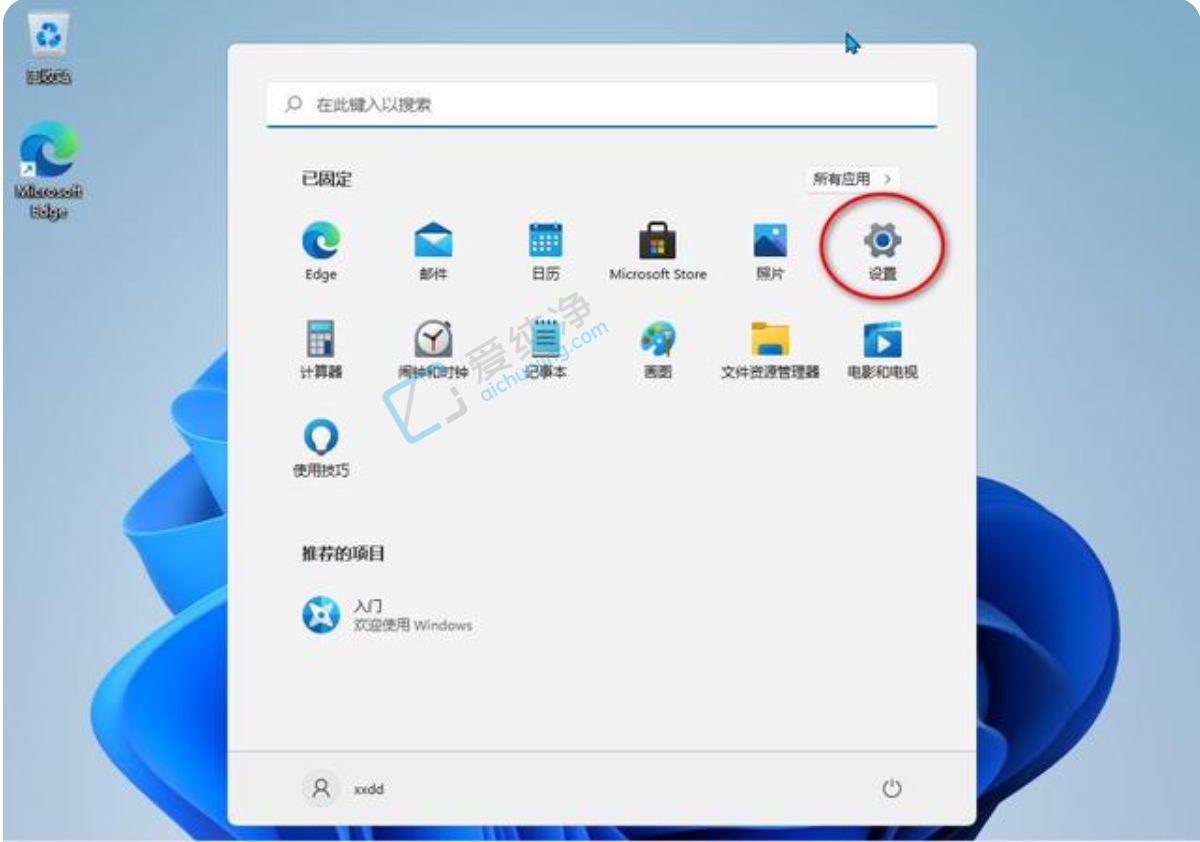
第二步:在打开的设置窗口中,先点击左侧菜单中的 辅助功能 选项,然后在窗口的右侧下拉找到 鼠标指针和触控 选项点击进入。
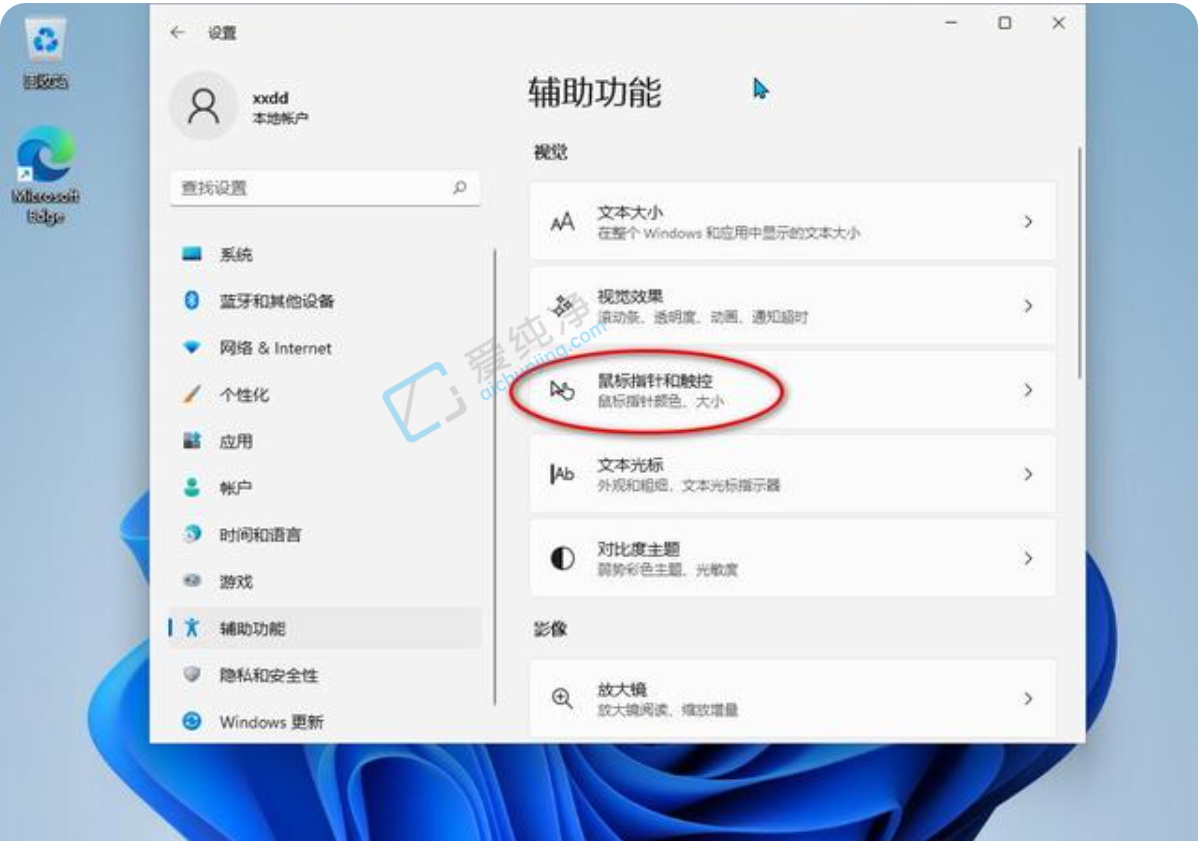
第三步:在进入鼠标指针样式设置界面中,我们就可以设置鼠标指针的样式,然后在下面选择自己喜欢的颜色就可以了。
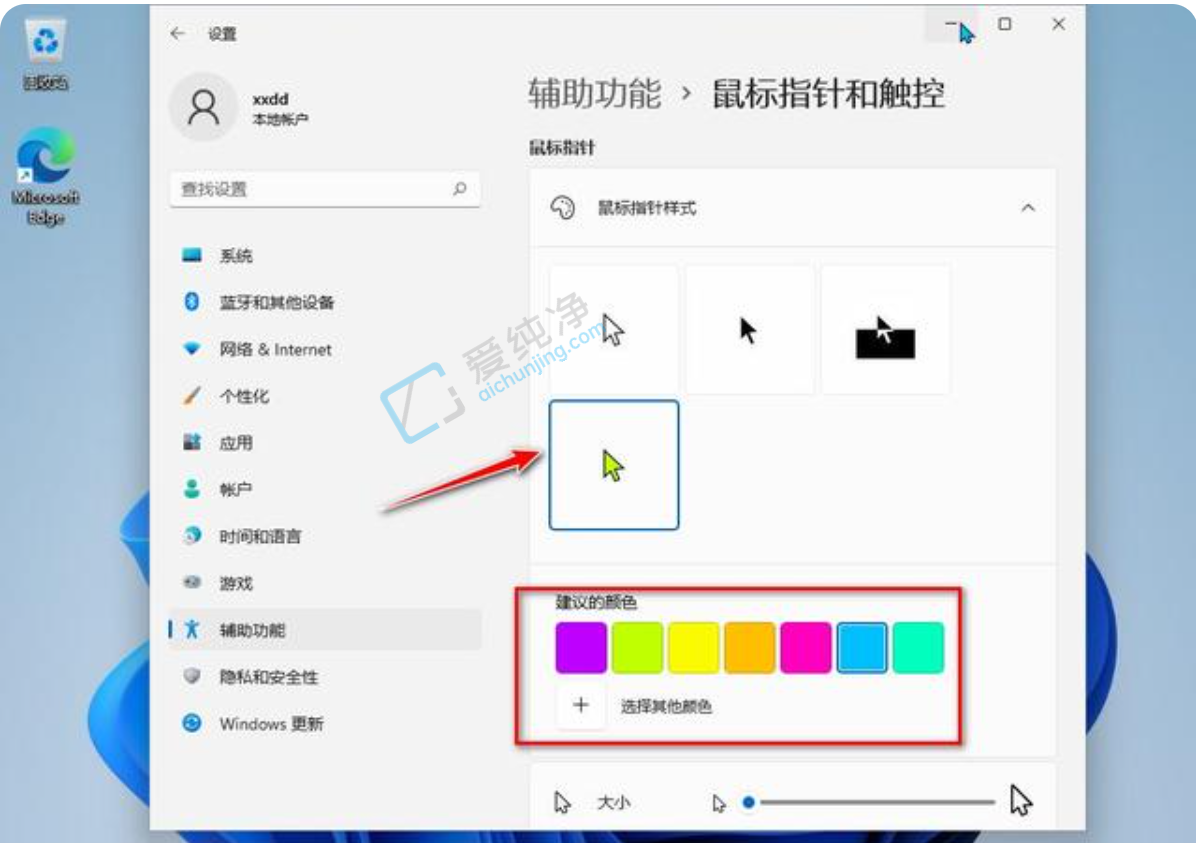
第四步:鼠标指针的颜色除了win10系统提供的一些默认颜色外,我还可以点击下面的选择其他颜色按钮,在打开的调色板中选择自己喜欢的颜色,这样就可以把Window11系统的鼠标光标颜色修改好了。
以上就是win11怎么更改鼠标指针颜色的方法介绍了,大家可以根据以上步骤更改,更多精彩资讯,尽在爱纯净。
| 留言与评论(共有 条评论) |