


win10系统自带有输入法,一些小伙伴在使用的时候不小心把输入法误删了,想要调处来但是不知道应该怎么操作,针对这个问题小编今天给大家带来win10自带输入法怎么调出来的方法步骤,跟着小编一起接着往下看吧。
win10自带输入法调出来的方法:
第一步:鼠标右键点击win10系统桌面左下角的开始菜单,在弹出的右键菜单中选择 设置 选项。
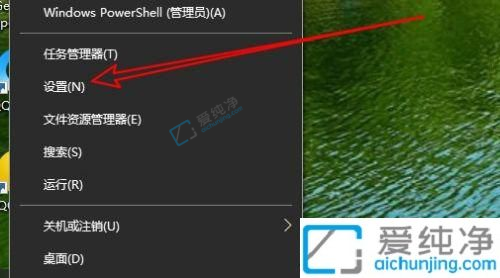
第二步:在打开的设置界面中选择 时间和语言 选项。
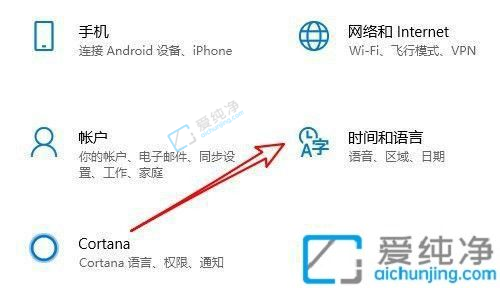
第三步:在时间和语言选项里面先点击左侧菜单中的 区域和语言 选项。
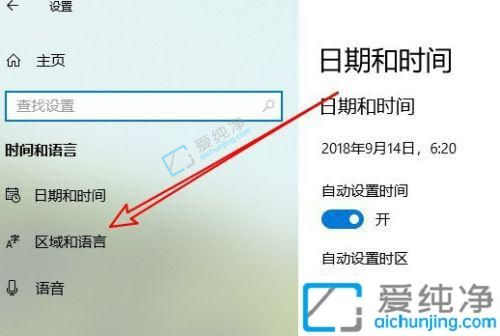
第四步:然后在窗口的右侧,下拉找到 中文 里面的 选项 按钮。
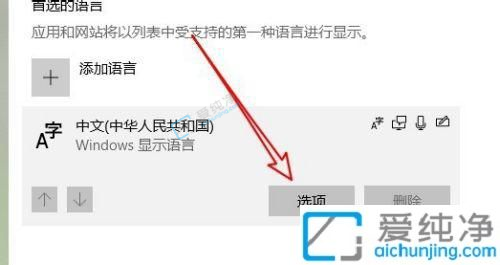
第五步:在打开的窗口中,下拉找到 添加键盘 选项点击。

第六步:在弹出的输入法里面,我们就可以选择 微软拼音 选项。

第七步:这样我们就把微软拼音添加到windows10系统了。
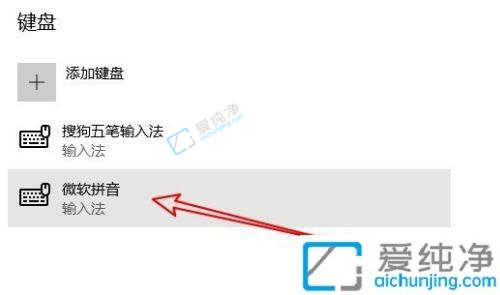
以上就是win10自带输入法怎么调出来的方法介绍了,如果有遇到这种情况,那么你就可以根据小编的操作来进行解决,更多精彩资讯,尽在爱纯净。
| 留言与评论(共有 条评论) |