


我们在使用win10电脑的时候,难免会遇到一些电脑问题,一些小伙伴在win10电脑睡眠后黑屏打不开了,不知道是怎么回事?那么我们遇到这种情况应该怎么办呢?下面小编给大家分享一下win10电脑睡眠后黑屏打不开的解决方法,一起来看看吧。
第一种方法:勾选唤醒方式
第一步:首先我们在键盘上按下【win】+【X】键,打开隐藏菜单选择【控制面板】选项。
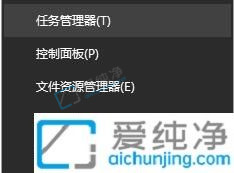
第二步:在打开的控制面板窗口中,先将右上角的查看方式选择中选择【小图标】,然后在里面找到 设备管理器 图标。
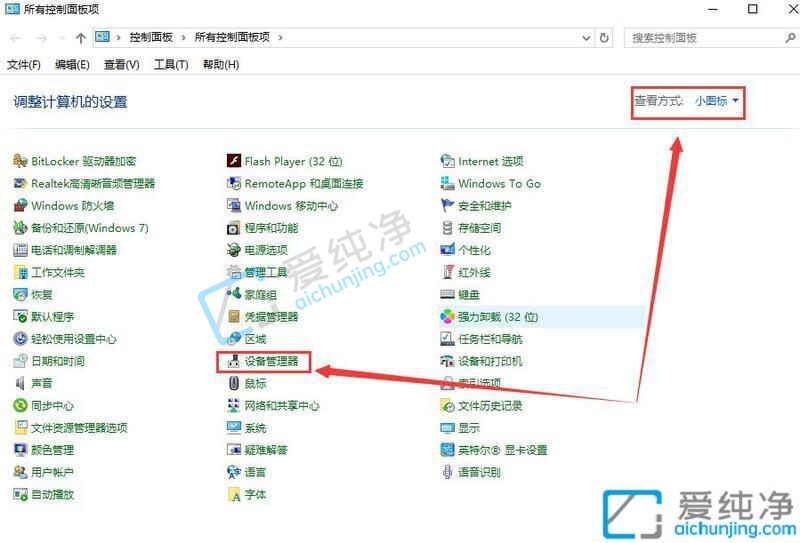
第三步:在弹出的设备管理器窗口中,找到并展开【网络适配器】选项,展开后鼠标右键网卡选择【属性】选项。
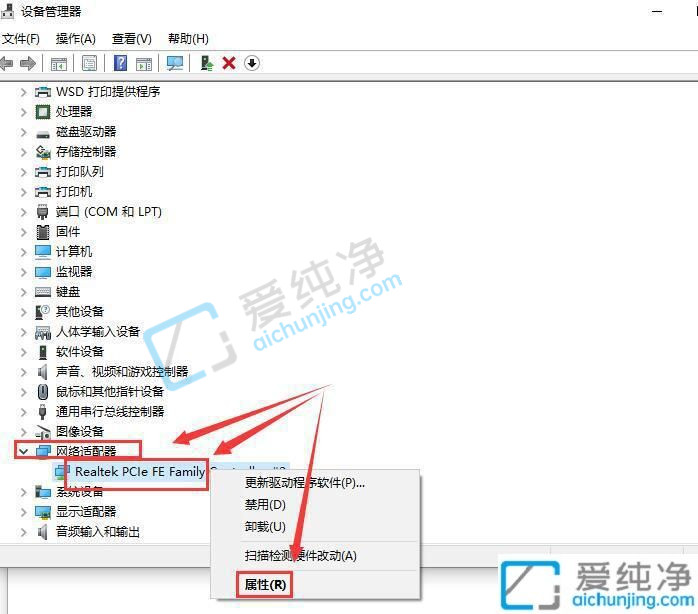
第四步:在打开的网卡属性窗口中,切换到【电源管理】选项中,将【允许计算机关闭此设备以节约电源】取消勾选,然后点击下面的【确定】就能够解决了。
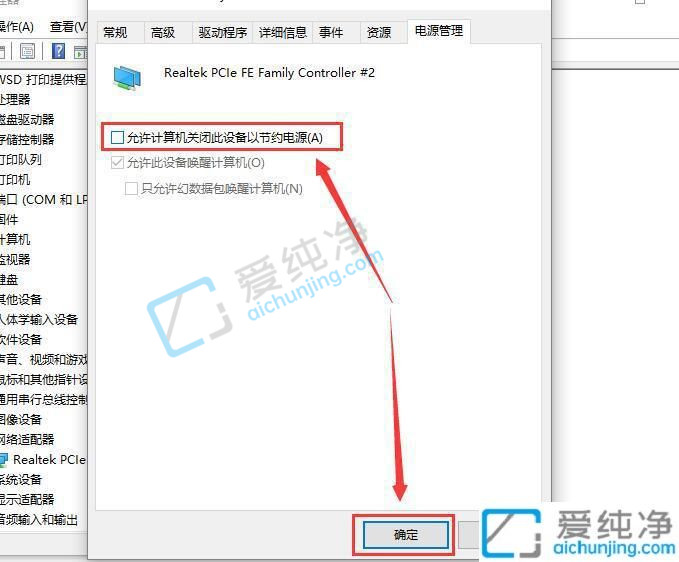
第二种方法:关闭win10系统的休眠功能
第一步:首先在win10电脑桌面上,鼠标点击桌面左下角的开始菜单,在里面点击齿轮状的“设置”选项。
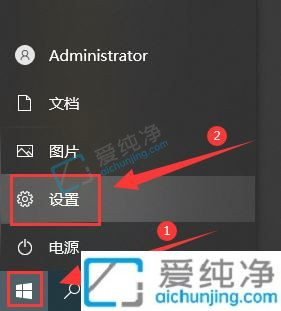
第二步:在windows设置窗口中,点击“系统”选项。
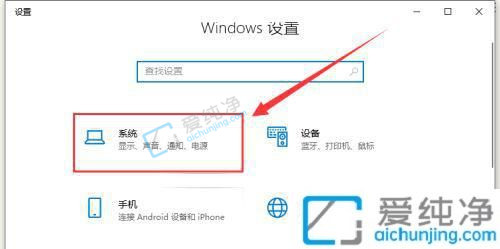
第三步:在系统选项里面点击左侧菜单中“电源和睡眠”选项。
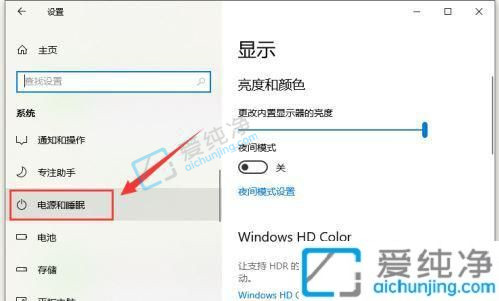
第四步:然后在窗口的右侧下拉找到“屏幕”和“睡眠”选项都设置为“从不”。
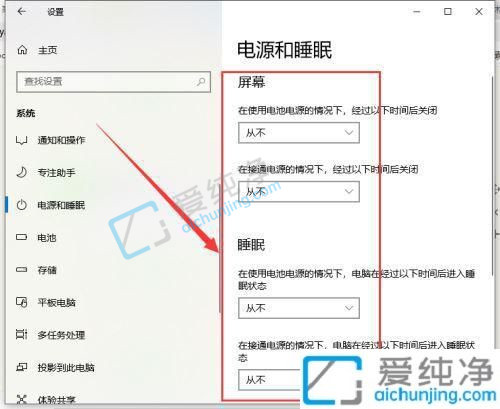
第五步:接着再点击最下面的“其他电源设置”选项。
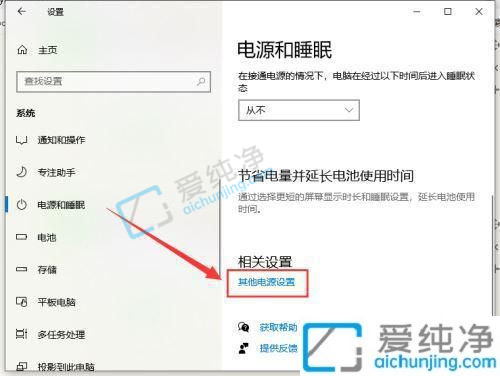
第六步:在电源选项窗口中,点击左侧的“选择关闭显示器的时间”选项。
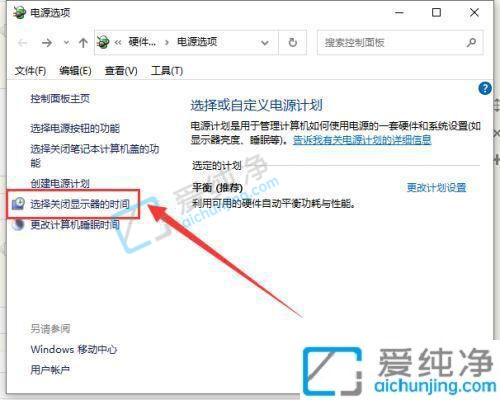
第七步:接着把关闭显示器改为“从不”,点击“保存修改”。
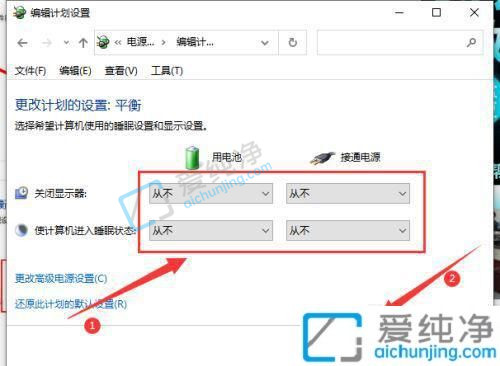
第八步:设置上面的设置之后,点击“更改高级电源设置”选项。
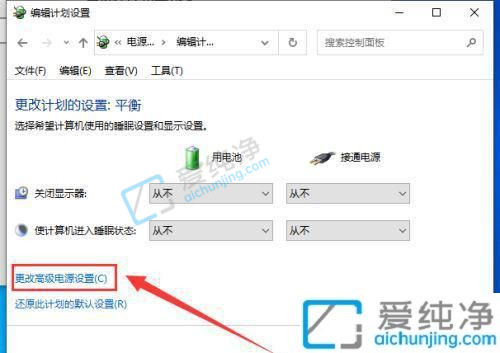
第九步:打开“睡眠”,将“在此时间后睡眠”改为“从不”,点击“确定”。
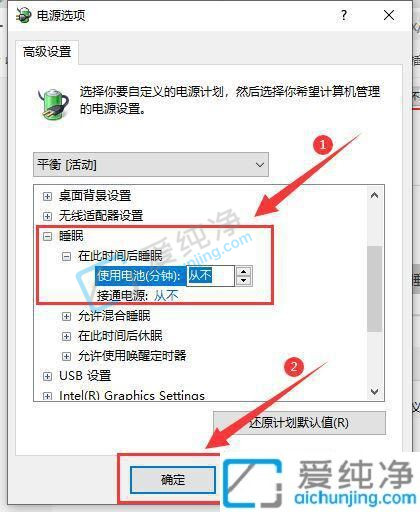
第十步:打开“显示”,将“在此后关闭显示器”改为“从不”,单击“确定”即可。
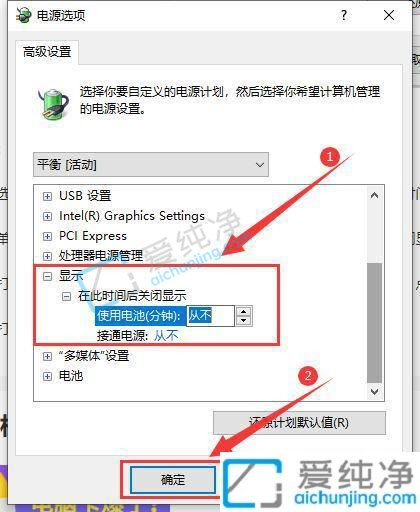
win10电脑睡眠后黑屏打不开的解决方法就给大家分享到这里了,有遇到相同问题的用户可参考本文中介绍的步骤来进行修复,更多精彩资讯,尽在爱纯净。
| 留言与评论(共有 条评论) |