

win7系统中任务栏的位置是可以根据我们自己的需要来调整的,一些小伙伴想要将任务栏调整到左边去,但是不知道应该怎么调整,其实方法很简单,针对这个问题小编今天给大家分享一下win7任务栏怎么调整位置的操作方法,跟着小编一起接着往下看吧。
win7任务栏调整位置的方法:
第一步:首先用鼠标右键点击一下win7系统桌面任务栏的空白处,接着就会弹出一个右键菜单,如果你的任务栏是处在锁定状态的,即锁定任务栏前面有打钩的,去掉前面的钩,如果没有打钩的,直接从第二步开始。
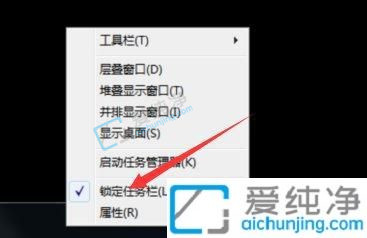
第二步:然后还是在任务栏的空白地方,点击一下鼠标的左键。

第三步:接着我们按住鼠标的左键,把任务栏向屏幕的右边进行拖动。

第四步:拖动之后,你会发现Win7系统的任务栏被拖动到了屏幕的右边。
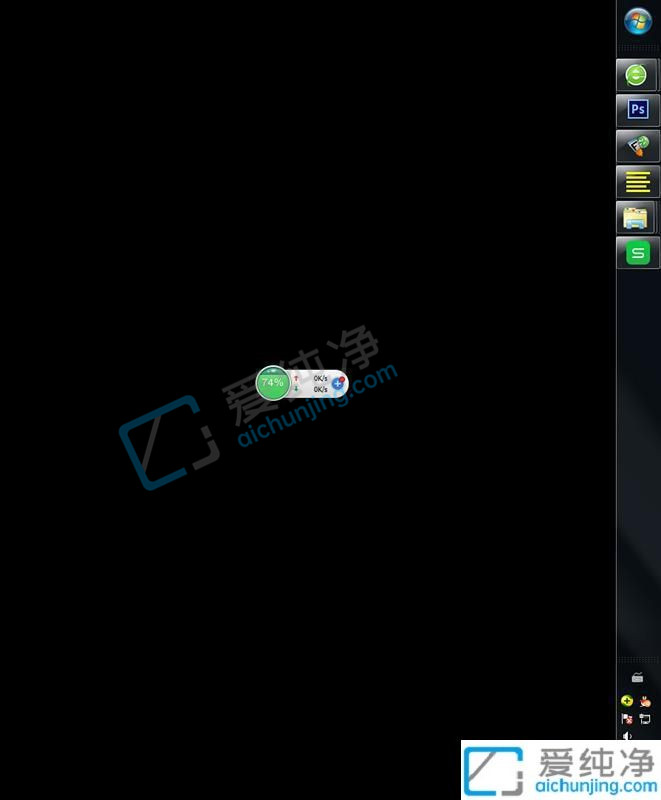
第五步:如果你想要任务栏上屏幕的上面,我们可以在右边栏上按住鼠标左键再向上拖动,任务栏出现在了屏幕的上方。
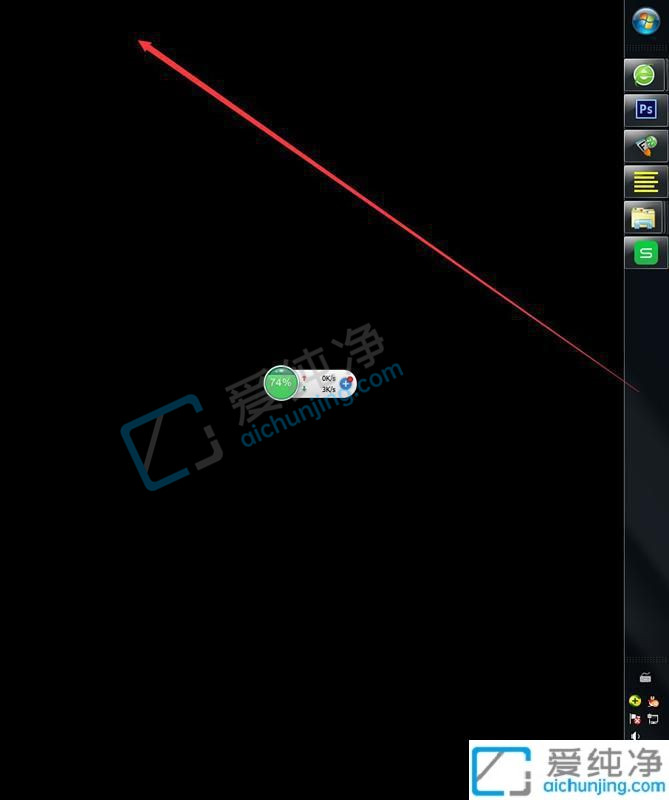
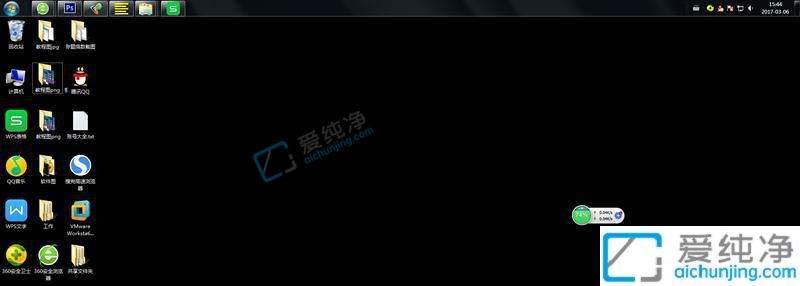
第六步:如果,你因为别人动过你的电脑或者你自己不明不白的进行了设置,而使任务栏出现了如下图这样的情况,你想把它还原回默认,应该怎么办呢?

第七步:其实方法类似第一步,即在任务栏空白处点击右键,解锁任务栏,然后在任务栏空白处向下拖动任务栏。
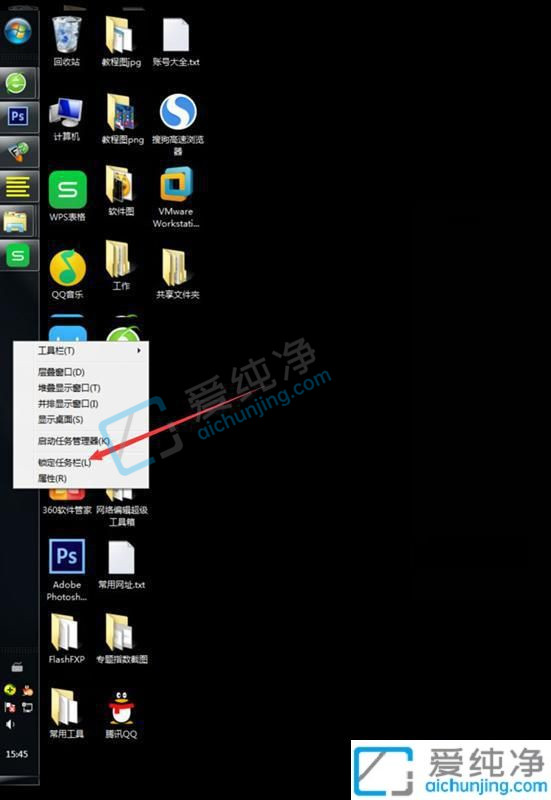
第八步:好了,win7系统的任务栏又回到默认的位置了。
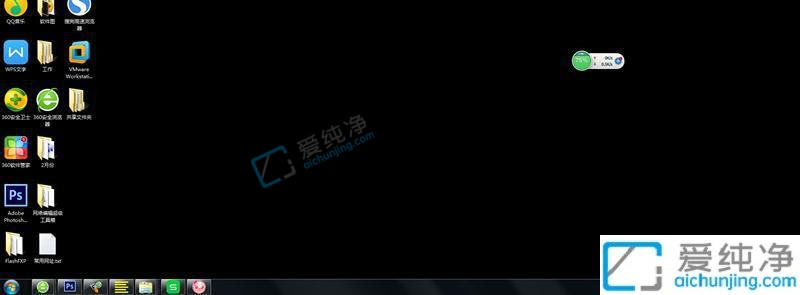
以上就是win7任务栏怎么调整位置的方法步骤了,如果你遇到了这种情况,你可以根据小编的操作进行解决,更多精彩资讯,尽在爱纯净。
| 留言与评论(共有 条评论) |