


新装win10电脑的用户在使用电脑的时候,发现win10任务栏上有很大的搜索框,觉得不是很好看,也用不上,就想要将win10任务栏搜索框去掉,但是不知道应该怎么操作,针对这个问题小编今天给大家带来win10任务栏搜索框怎么去掉的操作方法。

win10任务栏搜索框的关闭方法:
第一步:首先我们鼠标右键win10系统任务栏上面的空白地方,这时会弹出一个右键菜单。
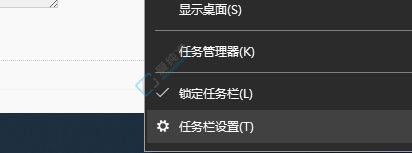
第二步:在出现的右键菜单里面,将鼠标移动到“搜索”选项上。
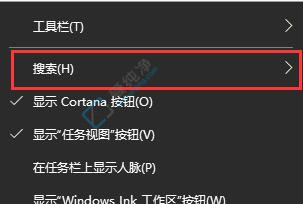
第三步:这里会弹出搜索的二级菜单,在里面我们勾选“隐藏”选项。
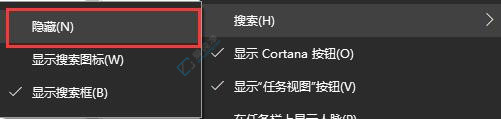
第四步:勾选隐藏之后,在win10系统的任务栏上面我们就看不到左下角的搜索框了。

第五步:我们也可以选择“显示搜索图标”,这样搜索会以放大镜形式出现在左下角,既能够使用搜索功能又看不到搜索框。

以上就是win10任务栏搜索框怎么去掉的方法介绍了,是不是非常简单呢,需要的朋友赶紧去关闭搜索框吧,更多精彩资讯,尽在爱纯净。
| 留言与评论(共有 条评论) |