


win7系统中经常会有自动更新,每次更新的时候都会使用跟长时间,一些小伙伴就想要将win7自动更新关闭,那么win7如何关闭自动更新呢?针对这个问题小编今天来给大家分享一下win7如何关闭自动更新的操作方法,一起接着往下看吧。
第一种方法:通过组策略关闭自动更新
第一步:首先按下键盘上的快捷键:“Win+R”,打开“运行”窗口,在里面输入命令:“gpedit.msc”,点击 确定 选项。
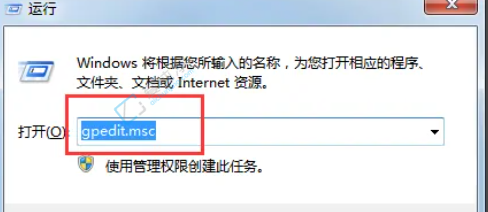
第二步:在打开的本地组策略编辑器窗口中,我们依次打开以下位置:用户配置→管理模板→系统,然后在窗口的右侧找到并打开“Windows自动更新”选项双击打开。
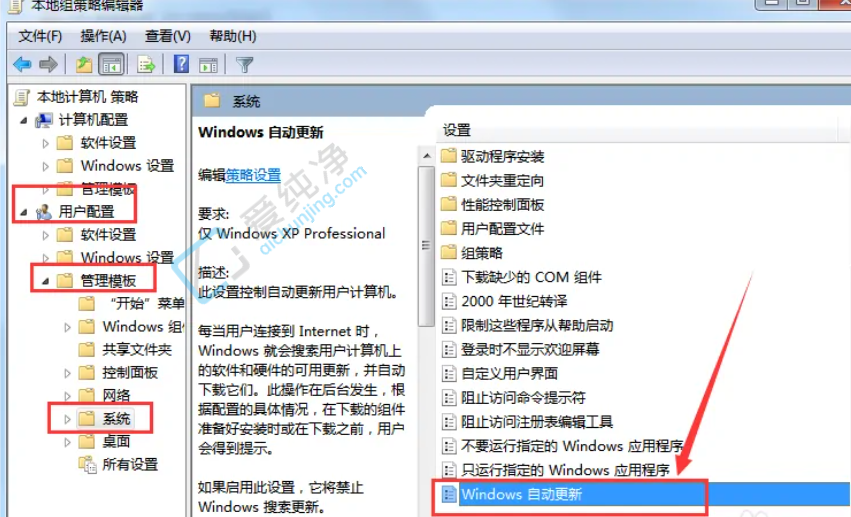
第三步:在自动更新选项的属性里面,选择“已启用”选项,点击“确定”即可完成禁止win7系统更新。
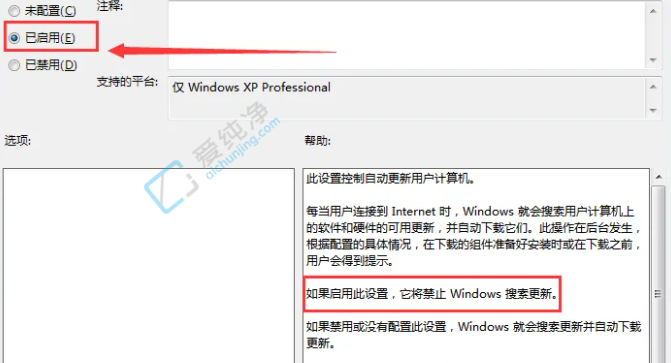
第二种方法:通过设置关闭系统更新
第一步:首先在win7系统桌面上的“计算机”图标上鼠标右键,在弹出的菜单中选择:属性 。
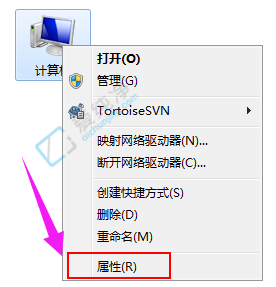
第二步:在打开的系统界面,鼠标点击左下角的“windows Update”选项。
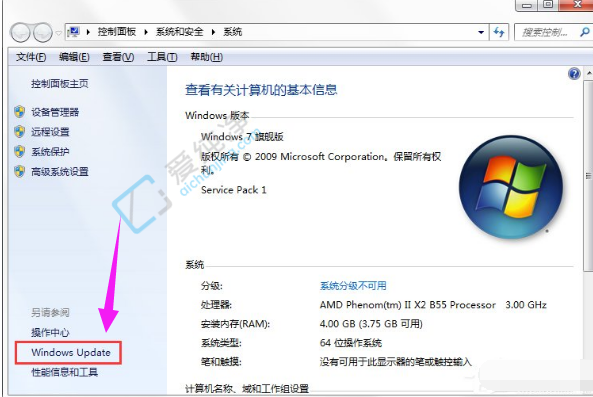
第三步:在打开的更新界面中,点击左侧的“更改设置”选项。
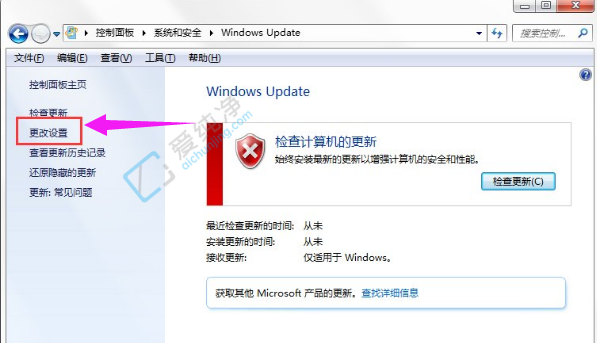
第四步:在更改设置窗口中,点击“从不检测更新”选项,然后点击:确定。
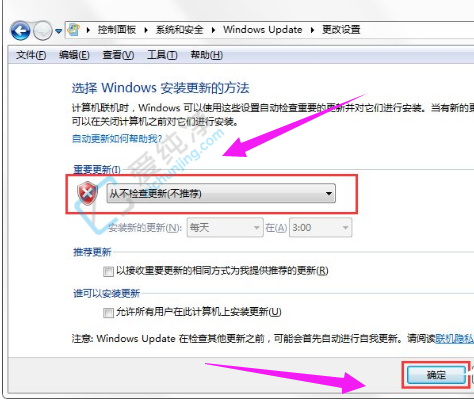
| 留言与评论(共有 条评论) |