


win11系统中有自带的输入法,部分用户觉得自带的输入法都不怎么好用,都会下载第三方输入法来操作,因此我们在使用输入法的时候就需要切换输入法,那么win11怎么更改输入法切换键呢?下面小编给大家来讲解一下具体的操作方法,一起来看看吧。
win11更改输入法切换键的方法:
第一步:首先鼠标点击win11系统任务栏上面的输入法图标,在出现的界面中选择“更多键盘设置”选项。
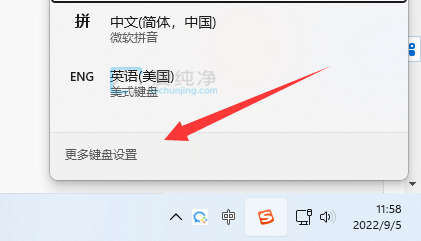
第二步:在更多键盘设置里面下拉找到 相关设置 选项下面的“输入”选项。
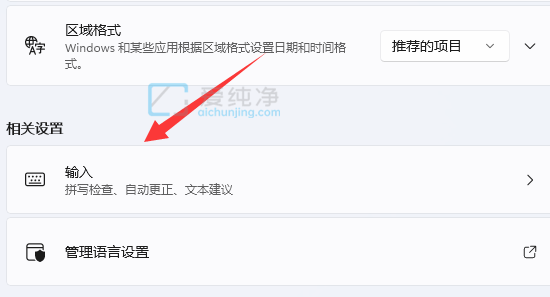
第三步:在输入界面中点击“高级键盘设置”选项。
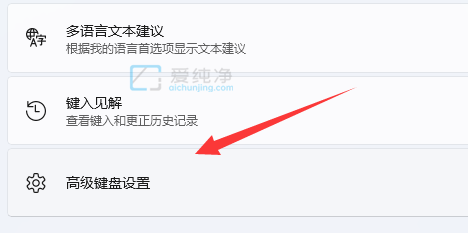
第四步:在高级键盘设置选项里面找到 切换输入法 选项下面的“输入语言热键”选项。
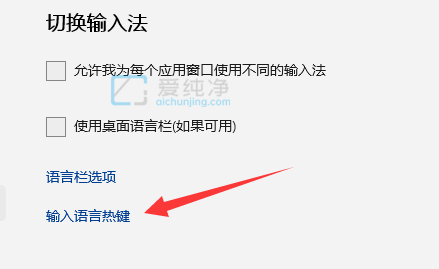
第五步:在出现的“更改按键顺序”窗口中,就可以设置输入法切换快捷键了。
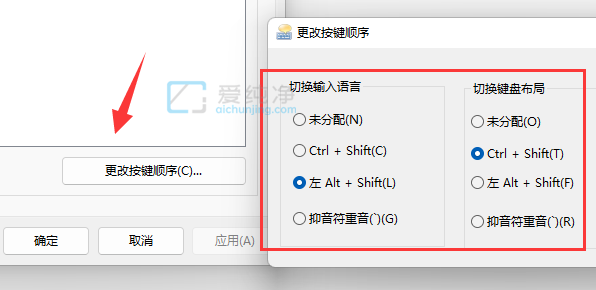
| 留言与评论(共有 条评论) |