


相信部分小伙伴都已经安装使用win11系统了,win11系统中有个游戏模式,用户在玩游戏的时候可以开启游戏模式来游玩,增加游戏体验感,但是部分网友不知道win11自带的游戏模式怎么开启?下面小编就给大家讲解一下win11自带的游戏模式怎么开启的方法步骤,一起来看看吧。
win11游戏模式的开启方法:
第一步:首先鼠标右击win11电脑任务瘭上的的开始菜单按钮,在弹出的右键菜单中选择【设置】选项。
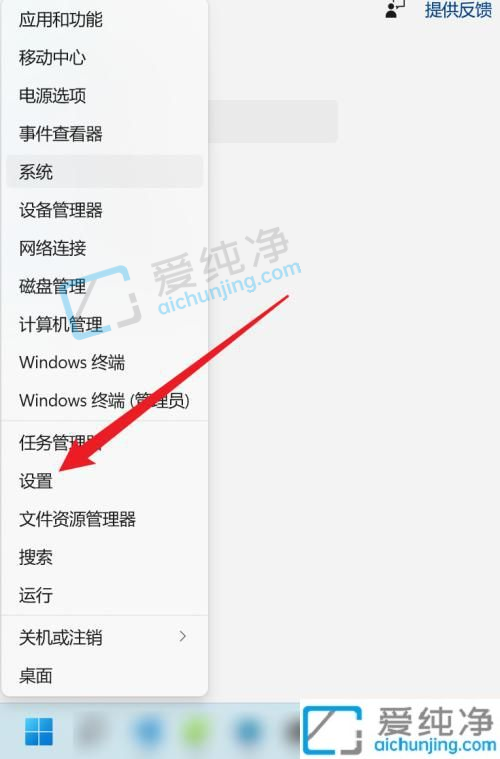
第二步:在打开的win11设置窗口中,鼠标点击左侧的【游戏】选项。
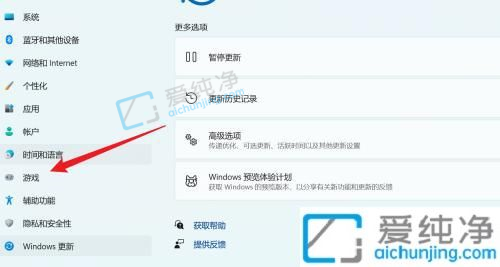
第三步:然后在窗口的右侧找到【游戏模式】选项并点击进入。
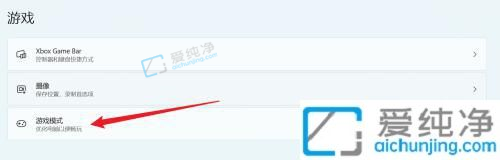
第四步:在游戏模式选项里面开启右侧的开关,即可开启【游戏模式】选项。
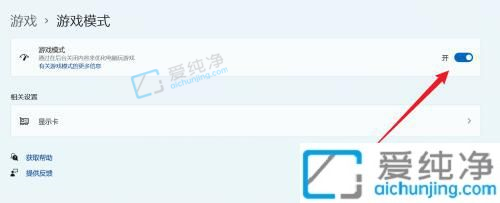
以上就是关于win11自带的游戏模式怎么开启的方法介绍了,还有不懂得用户就可以根据小编的方法来操作吧,更多精彩资讯,尽在爱纯净。
| 留言与评论(共有 条评论) |