


通常来说,win11系统中的文件后缀名都是隐藏起来的,一些小伙伴觉得隐藏的后缀名不好分辩文件类型,就想要将win11文件后缀名显示出来,那么具体怎么操作呢?下面小编给大家分享一下win11文件后缀名怎么显示出来的操作方法,一起来看看吧。
第一种方法:通过此电脑菜单设置显示文件后缀名
第一步:首先我们打开win11系统桌面上的此电脑图标,在打开的文件资源管理器菜单栏上面点击上方的【查看】选项。
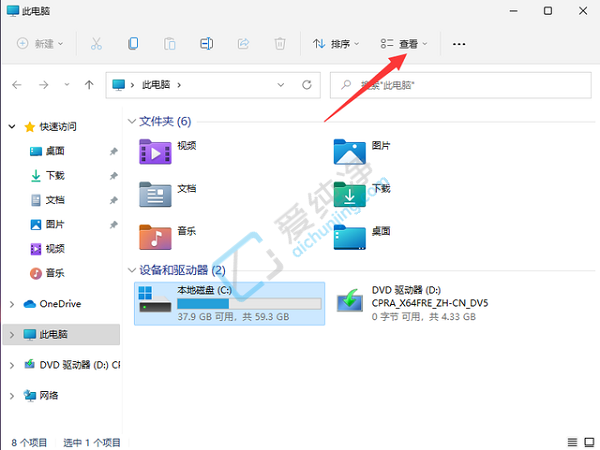
第二步:在弹出的下拉菜单中,鼠标移动到 显示 选项,在弹出的二级菜单中找到并勾选 文件扩展名 选项,这样设置好后文件的后缀名就显示出来了。
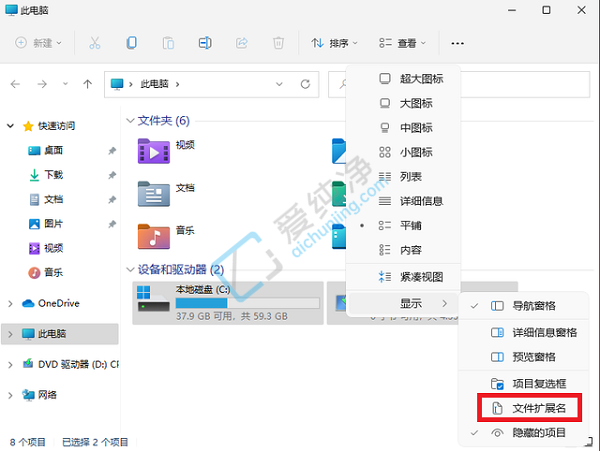
第二种方法:使用文件夹选项设置显示文件后缀名
第一步:鼠标点击win11系统桌面任务栏上面的放大镜图标,在弹出的搜索框内输入“文件夹资源管理器选项”,在搜索结果中选择【打开】选项,打开文件夹选项。
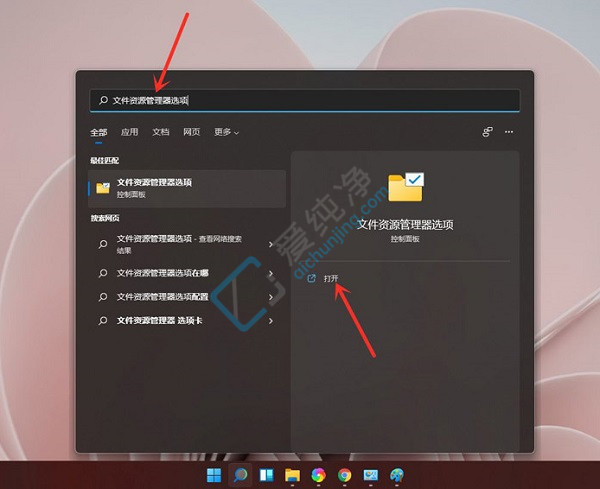
第二步:在的末的文件资源管理器选项窗口中,切换到 查看 选项卡,找到高级设置里面的【隐藏已知文件类型的扩展名】取消该选项勾选状态,再点击【确定】即可显示文件后缀名。
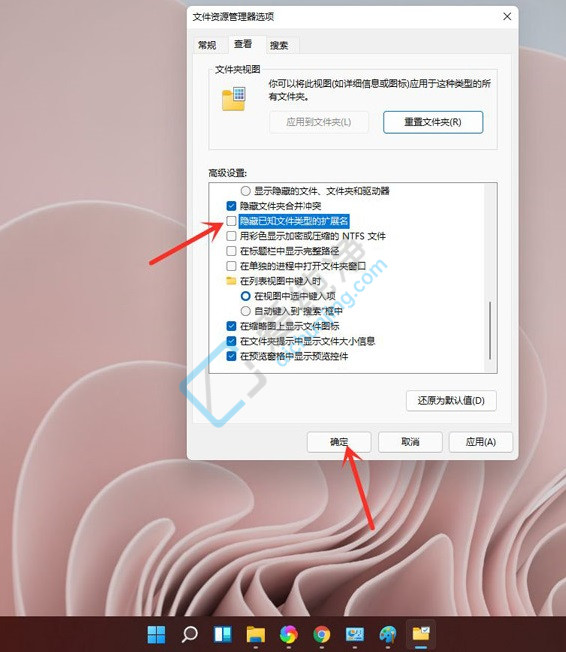
以上就是win11文件后缀名怎么显示出来的方法介绍了,大家可以根据以上步骤操作,更多精彩资讯,尽在爱纯净。
| 留言与评论(共有 条评论) |