


日常我们在工作的时候,有时候会需要使用到摄像头,一些win10用户不知道win10系统怎么打开摄像头,其实方法很简单,针对这个问题小编今天给大家讲解一下win10系统怎么打开摄像头的方法步骤,一起接着往下看吧。
第一种方法:通过开始菜单打开相机
第一步:首先打开win10系统的桌面,然后鼠标左键单击桌面左下角的开始按钮,在弹出的开始菜单里面鼠标中键往下滑动。
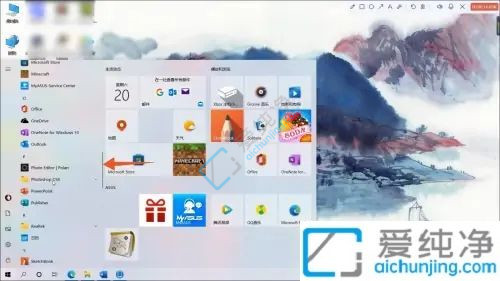
第二步:下拉就可以找到里面的 相机 应用。
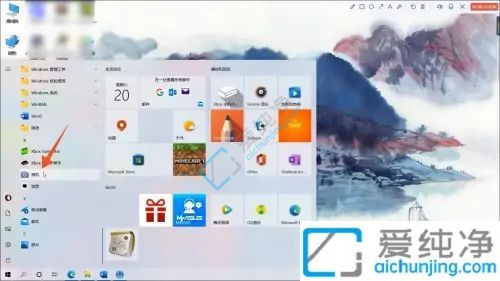
第三步:鼠标点击相机这个应用就可以打开win10的摄像头了。
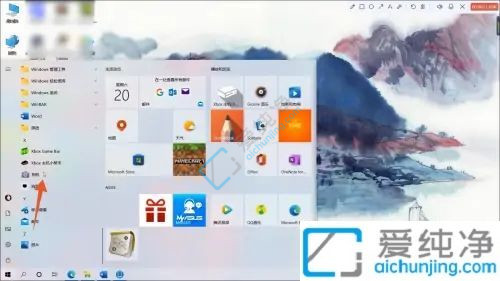
第二种方法:通过搜索相机打开
第一步:首先打开win10的桌面,鼠标点击任务栏上面的搜索按钮,在弹出搜索框里面输入:相机 ,开始搜索。
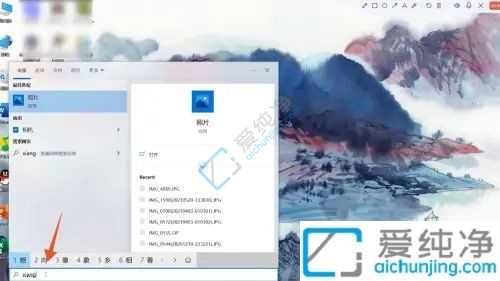
第二步:我们在输入相机之后,选择并点击出现的相机程序,这样win10的摄像头就打开了。
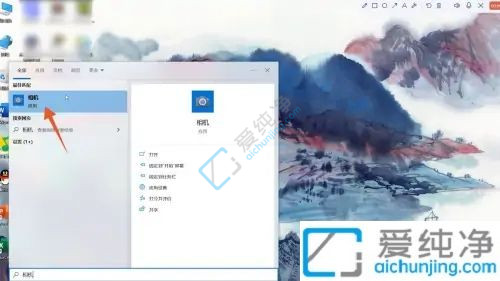
第三步:如果打开相机应用提示权限不足,我们可以进入到win10电脑设置界面后点击里面的隐私选项。
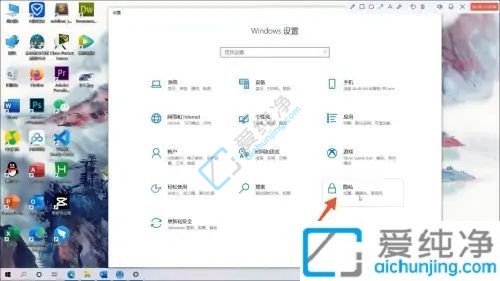
第四步:在打开的隐私选项里面,鼠标点击左侧的摄像头选项,再点击更改按钮,选择并打开相机访问权限就可以了。
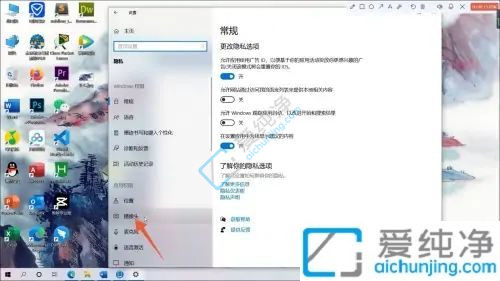
上述就是小编给大家讲解的win10系统怎么打开摄像头的方法了,如果有不了解的用户就可以按照小编的方法来进行操作了,更多精彩资讯,尽在爱纯净。
| 留言与评论(共有 条评论) |