


win11系统会不定期的有更新,一些小伙伴在更新了win11系统之后硬盘消失了,不知道是什么原因导致的,那么遇到这种情况我们应该怎么办呢?针对这个问题小编今天给大家讲解一下win11系统更新后硬盘消失的解决方法,一起来看看吧。
win11系统更新后硬盘消失的修复方法:
第一步:首先我们鼠标右键win11系统桌面上的此电脑图标,在弹出的菜单中选择“管理”选项。
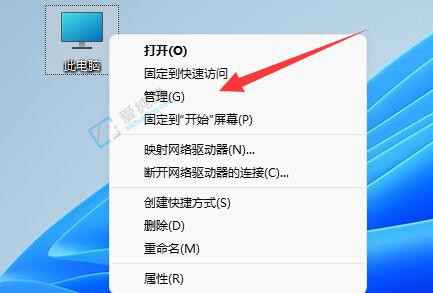
第二步:在打开的计算机管理窗口中,鼠标点击左边菜单的“磁盘管理”选项。
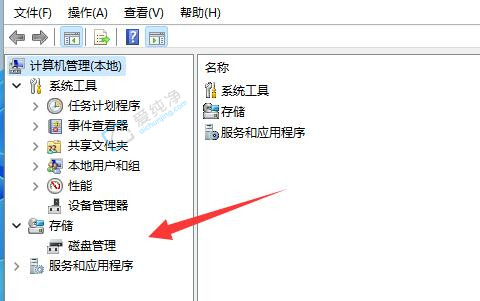
第三步:在磁盘管理选项的右侧,鼠标右键消失的硬盘分区,选择“更改驱动器好和路径”选项,如果这里看不到硬盘那就要找找是不是系统问题还是硬件问题了。
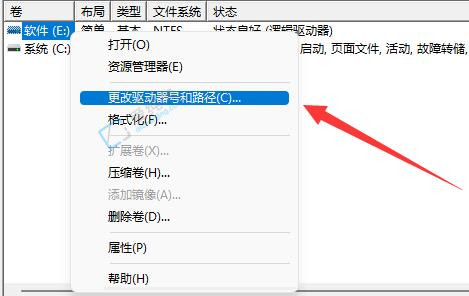
第四步:在更改驱动器号和路径界面中,鼠标点击左下角的“添加”选项。
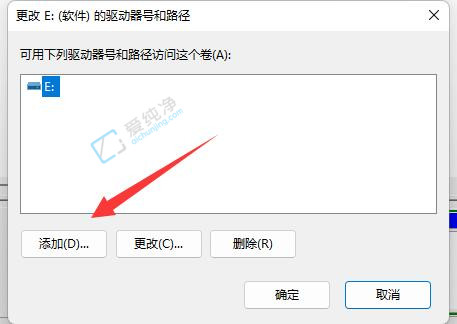
第五步:再给这个硬盘随便分配一个驱动器好,并点击“确定”选项即可。
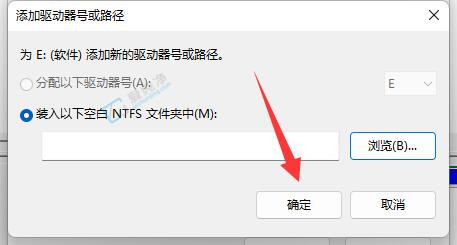
第六步:最后打开win11系统的任务管理器,鼠标右键并重新启动一下“资源管理器”就可以找回硬盘了。
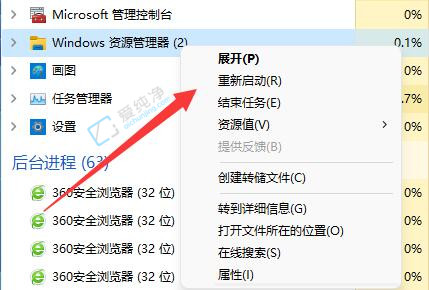
| 留言与评论(共有 条评论) |