


一般来说win11系统电脑的时间是默认的,一些小伙伴发现win11电脑时间一直都不准,就想要更改一下电脑时间,那么具体怎么操作呢?下面小编给大家带来win11怎么更改电脑时间的方法步骤,跟着小编一起来看看吧。
win11修改电脑时间的方法:
第一步:首先鼠标右击win11系统桌面右下角的“时间”图标,在弹出的菜单中选择“调整日期和时间”选项。
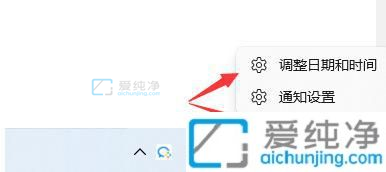
第二步:在打开的日期和时间窗口中,先点击关闭 自动设置时间 旁边的开关。
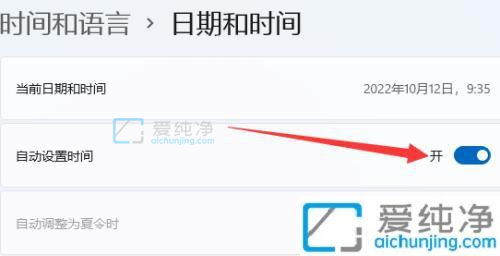
第三步:接着再点击“手动设置日期和时间”选项。
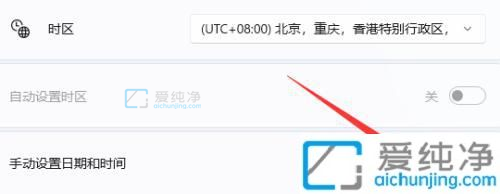
第四步:在弹出的更改日期和时间窗口中,在其中调整想要的时间并点击“更改”就能保存了。
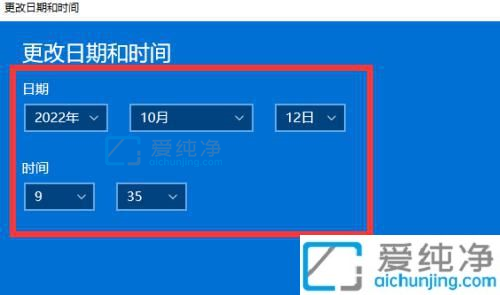
win11怎么更改电脑时间的方法就给大家介绍到这里了,如果时间不准了,大家可以参考上文方法进行调整,更多精彩资讯,尽在爱纯净。
| 留言与评论(共有 条评论) |