


win11系统中,我们为了电脑文件的安全性,一般都会设置电脑开机密码,一些新装了win11系统的小伙伴想要设置开机密码,但是不知道应该怎么操作,其实方法很简单,针对这个问题小编今天给大家带来win11怎么设置开机密码的操作方法,一起来看看吧。
win11更改开机密码的方法:
第一步:首先鼠标点击win11系统任务栏上面的开始按钮,在开始面板里面选择 设置 选项。
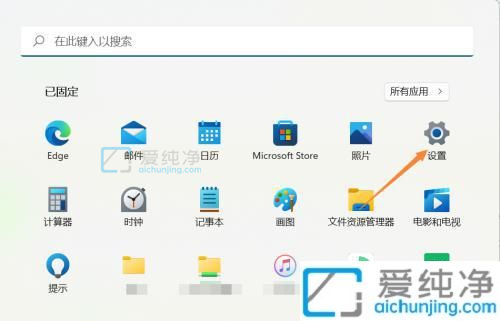
第二步:在打开的win11设置界面中,鼠标点击左侧菜单中的 帐户 选项,然后在窗口的右侧下拉找到 登录选项 选项。
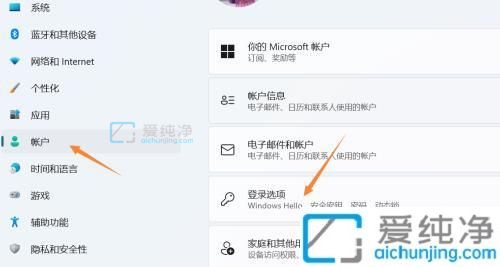
第三步:在打开的登录选项窗口中,下拉找到 密码 选项点击。
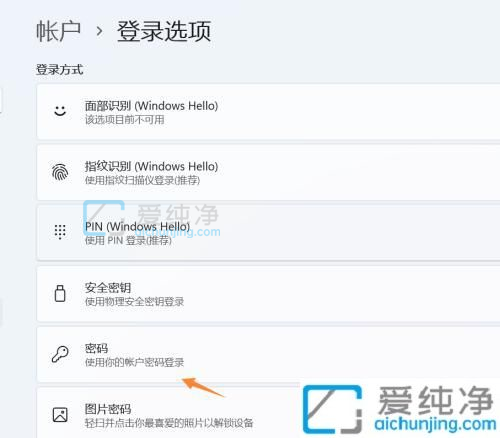
第四步:在弹出的密码界面中,我们就可以输入修改后的新密码和密码提示,点击下一页按钮。
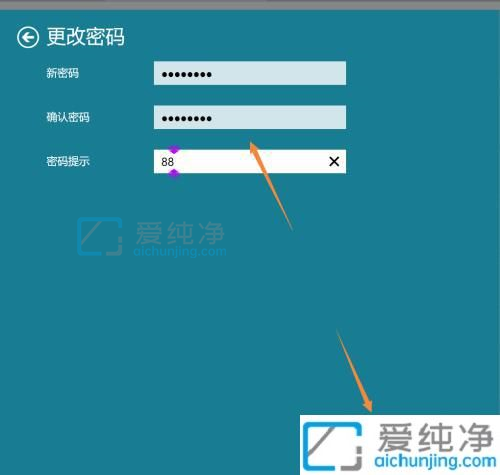
第五步:Win11系统开机密码修改成功,点击完成按钮即可。
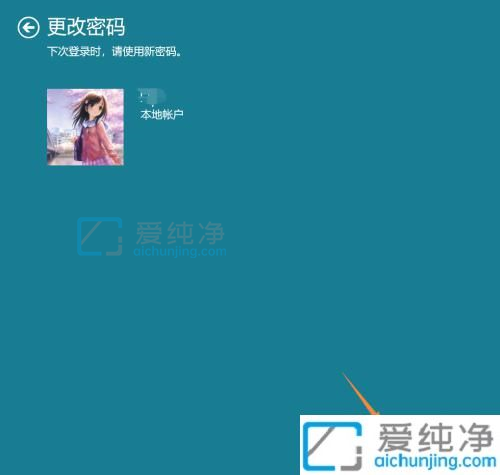
关于win11怎么设置开机密码的方法就给大家介绍到这里了,大家可以学习上述方法步骤来就进行操作就可以了,更多精彩资讯,尽在爱纯净。
| 留言与评论(共有 条评论) |