


近期一些win10用户跟小编咨询,想要更新一下网卡驱动程序,但是不知道应该怎么操作,针对这个问题小编今天给大家带来win10系统如何更新网卡驱动程序的方法步骤,遇到相同问题不会操作的小伙伴跟着小编以下步骤一起来学习一下吧。
win10系统更新网卡驱动程序的方法:
第一步:首先鼠标点击win10系统任务栏上面的搜索按钮:在搜索框内输入:“设备管理器”并打开。

第二步:在打开的设备管理器窗口中,点击展开“网络适配器”选项。
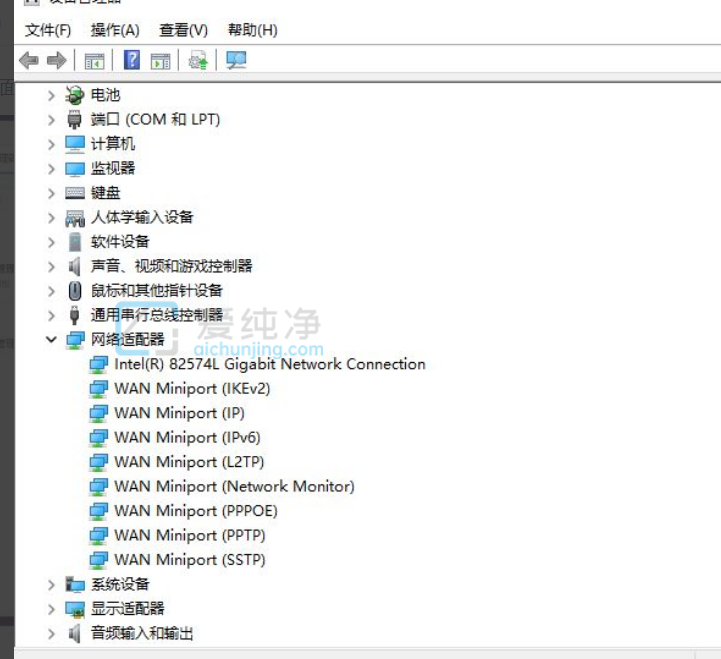
第三步:然后打开想要更新驱动的网卡,鼠标右键点击选择“更新驱动程序”选项。
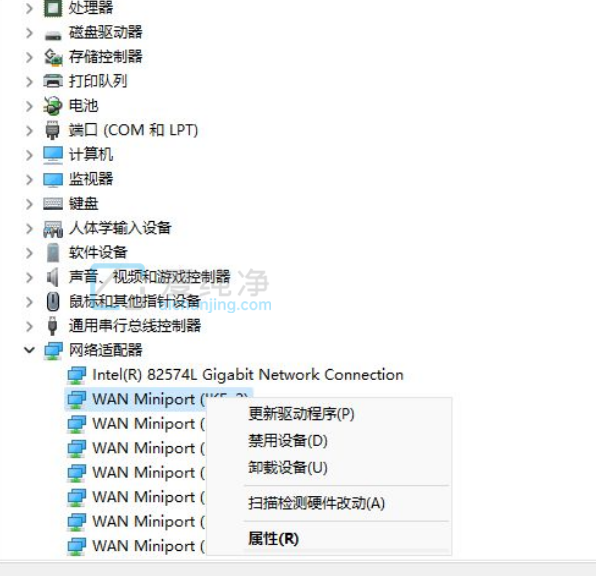
第四步:在更新驱动程序窗口中选择“浏览我的计算机以查找驱动程序软件”选项。
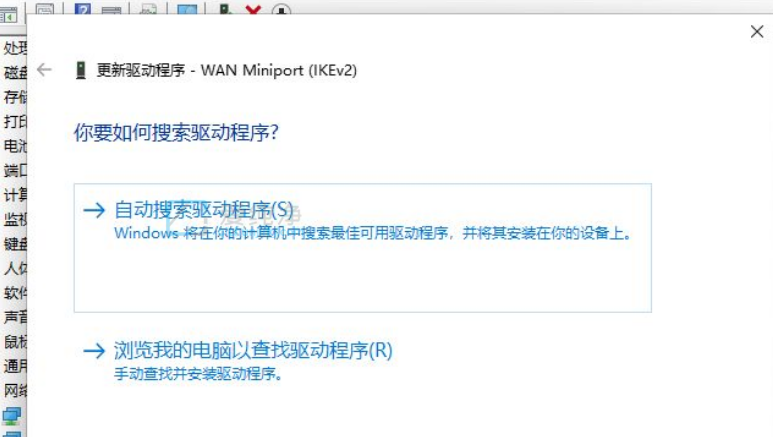
第五步:当然你有已经下载好对应的网卡驱动也可以点击添加你的程序驱动程序,点击“下一步”即可完成安装。(如果需要重新安装驱动的话,也可以选择卸载掉驱动,然后直接去电脑官网下载新的驱动安装即可)
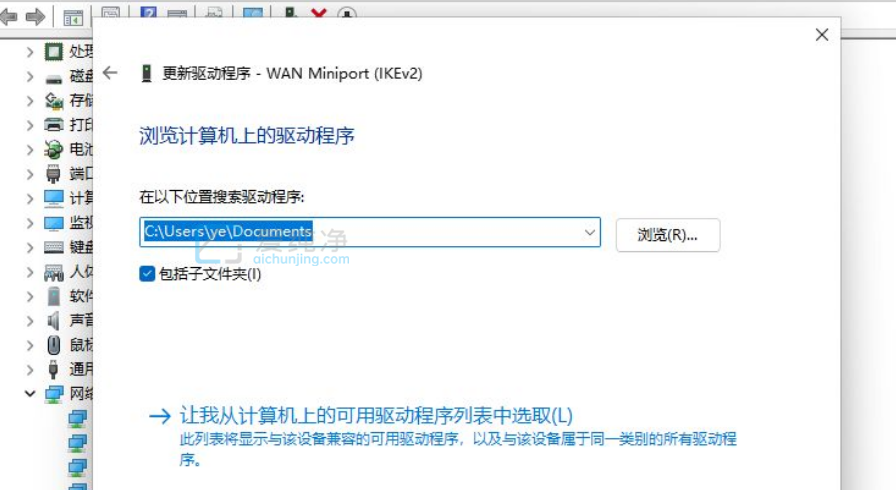
win10系统如何更新网卡驱动程序的方法就给大家介绍到这里了,大家可以根据以上步骤操作,更多精彩资讯,尽在爱纯净。
| 留言与评论(共有 条评论) |