


win11系统我们在操作的时候,难免会遇到一些电脑问题,一些小伙伴遇到了问题无法解决的时候,就想要恢复win11出厂设置,那么具体怎么操作呢?下面小编给大家分享一下win11怎么恢复出厂设置的方法步骤,一起来看看吧。

win11重置电脑系统的方法:
第一步:首先鼠标点击win11系统桌面上的开始菜单按钮,在打开的开始菜单里面选择 设置 选项。

第二步:在打开的win11设置界面中,先点击左侧菜单中的 Windows更新 选项,然后在窗口的右侧选择 高级选项 。
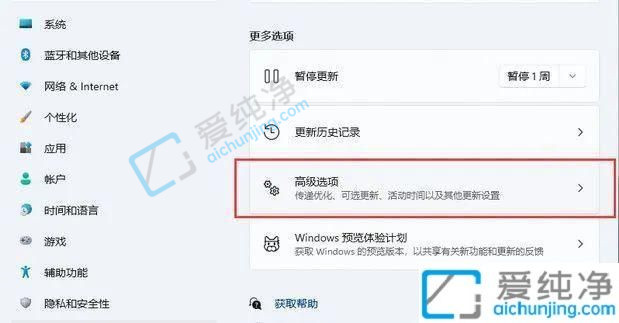
第三步:在打开的高级选项界面中,找到 恢复 选项。
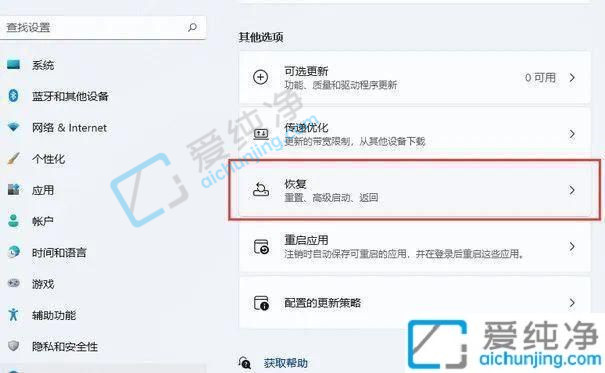
第四步:在打开的恢复选项里面,就能看到重置此电脑的选项,点击旁边的初始化电脑。
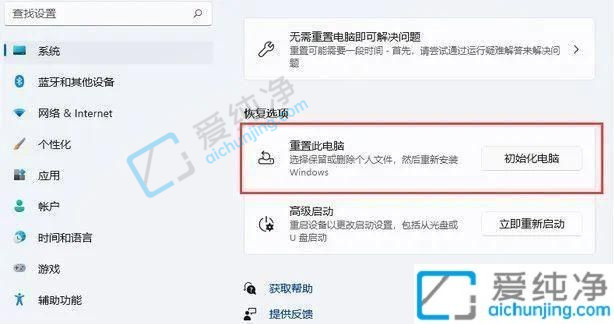
第五步:在弹出的初始化这台电脑窗口中,选择是否保留我的文件,根据自己的需要选择。
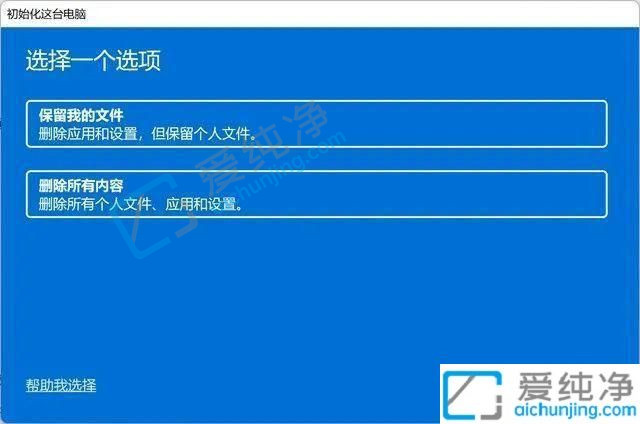
第六步:接着选择重置系统的方法,例如云下载(需连接网络)或是本地重新安装,一般我们都是选择本地重新安装。

第七步:接着点击下一步选项,一般选择默认设置,点击下一页选项。
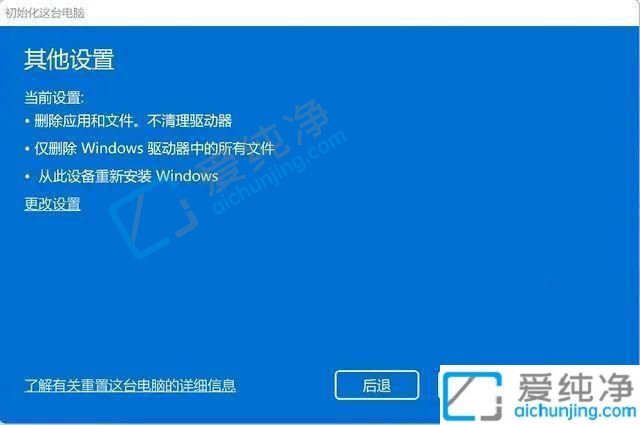
以上就是win11怎么恢复出厂设置的方法介绍了,大家可以根据 以上步骤操作,更多精彩资讯,尽在爱纯净。
| 留言与评论(共有 条评论) |