


近期一些小伙伴跟小编咨询,想要关闭win11onedrive,但是不知道应该怎么操作,其实方法很简单,针对这个问题小编今天来给大家分享一下win11如何关闭onedrive的操作方法,一起接着往下看吧,希望可以帮助到大家。
win11关闭onedrive开机启动的方法:
第一步:首先鼠标点击右下角展开win11系统任务栏的图标区,在里面选择“onedrive”图标。
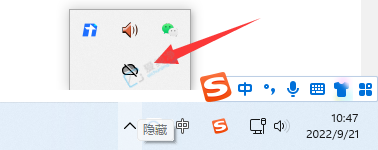
第二步:在打开的onedrive窗口中,点击右下角的“帮助&设置”选项,。
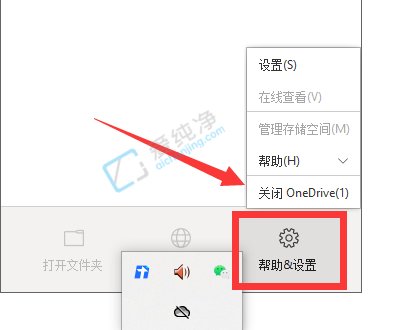
第三步:在弹出的菜单中选择设置选项,在设置里面常规里面去掉 当我登录windows时自动启动onedrive 选项,就可以关闭onedrive开机自启动了,再点击右下角选择“关闭onedrive”了。
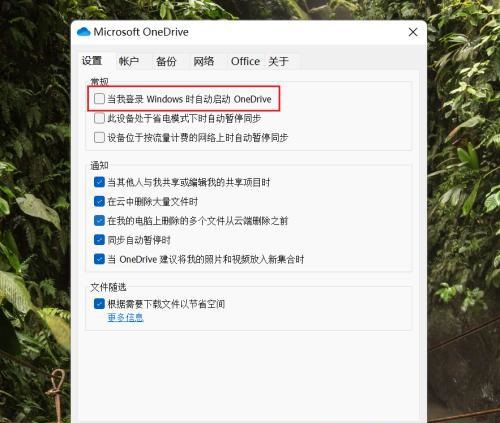
第四步:另外我们还可以关闭这个软件的通知信息,可以鼠标右键win11系统任务栏上面的开始菜单选择“设置”选项。
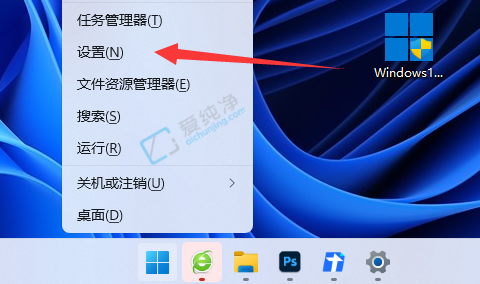
第五步:在打开的设置窗口右侧选择“通知”选项。
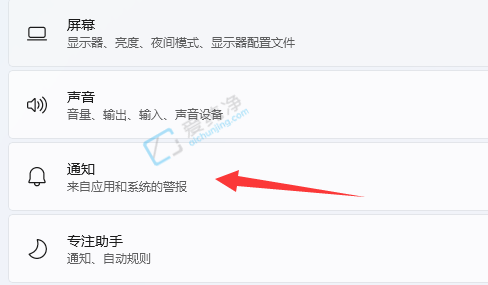
第六步:最后在通知和消息里面关闭“onedrive”通知就可以了,这样就不会收到onedrive的提示消息。
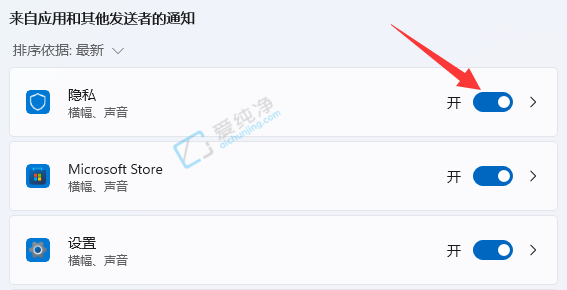
| 留言与评论(共有 条评论) |