


我们在日常的工作中,一般都会设置共享打印机,这样可以更加方便我们的工作,一些win7用户不知道怎么设置共享打印机,其实方法很简单,针对这个问题小编今天来给大家分享一下win7系统怎么设置共享打印机的方法步骤,跟着小编一起来看看吧。
win7系统设置共享打印机的方法:
第一步:首先我们要打印机的这台电脑上设置共享打印机,鼠标点击win7系统桌面左下角的开始按钮,在开始菜单里面选择 设备和打印机 选项。
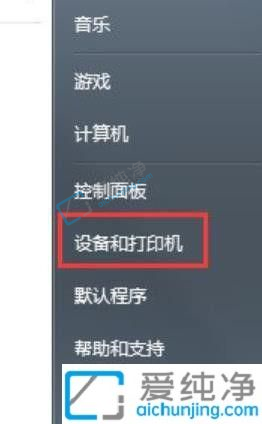
第二步:在打开的设备和打印机界面中,找到想共享的打印机,在该打印机上鼠标右键,在弹出菜单中选择【打印机属性】选项。

第三步:在打印机的属性窗口中,切换到【共享】选项卡,在里面勾选【共享这台打印机】选项,并且设置一个打印机的共享名,一般默认的就好。
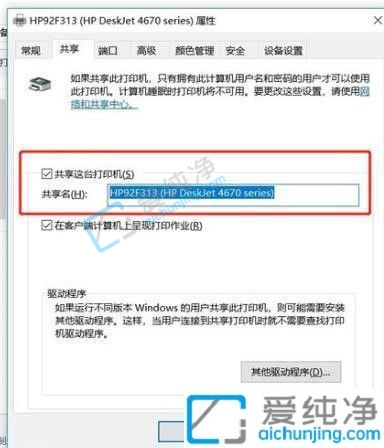
第四步:然后我们设置电脑的共享权限,在win7系统托盘鼠标右键的网络连接图标,在出现的界面中选择【打开网络和共享中心】选项。
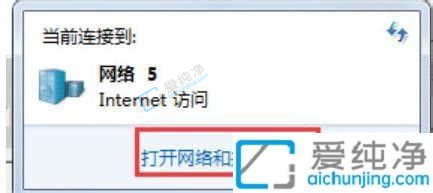
第五步:在查看活动网络里面记住你的网络是家庭、工作还是公用网络,然后再点击左上角的【高级共享设置】选项。
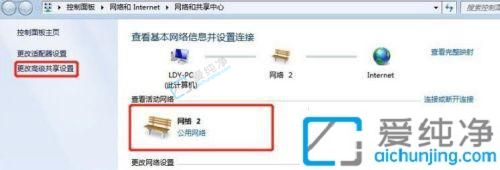
第六步:找到刚刚活动的网络模式,刚刚我的网络是公用网络,那我就选公用网络进行设置,【启用网络发现】、【启用文件和打印机共享】、关闭密码保护共享。
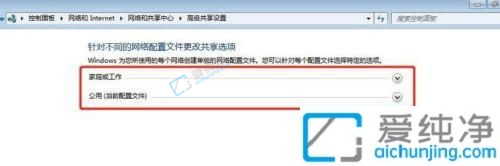
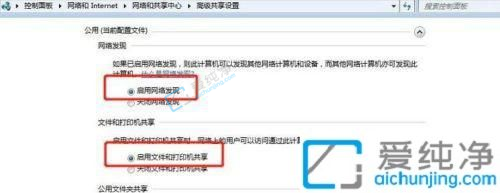

第七步:接着查看这台主机的用户名,鼠标右击win7系统桌面上的【计算机】图标选择属性选项,在属性界面点击【更改设置】,在弹出来的计算机名选项卡里点击【更改】,记住你电脑的计算机名,工作组名称要跟其他电脑的一致。
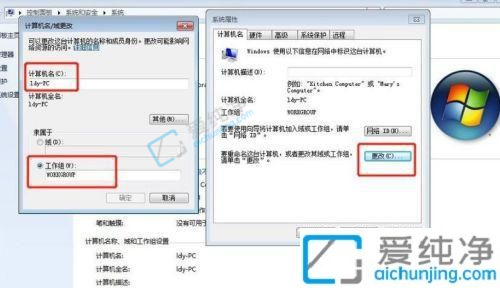
第八步:到另外一台想要共享这台打印机的电脑上,按下快捷键:Win+R键,打开运行窗口输入:\\ldy-PC,其中 ldy-PC就是共享打印机的计算机的名称。
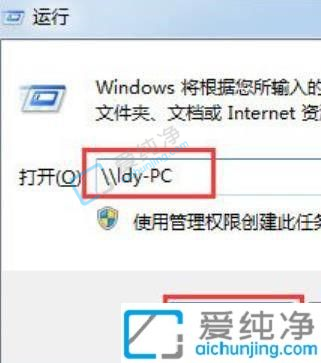
第九步:在弹出的输入凭据里面,输入那台电脑的用户名和开机密码,如果没有密码可以留空,记住一定要勾选记住我的凭证。
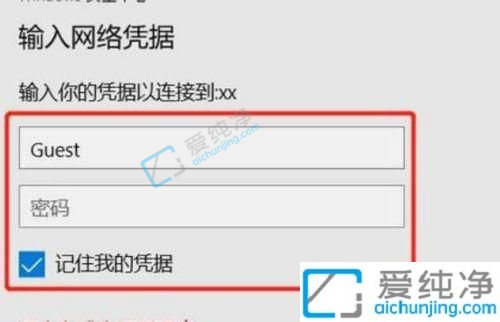
第十步:打开之后就看到刚刚分享的打印机,鼠标双击安装,连接共享打印机。
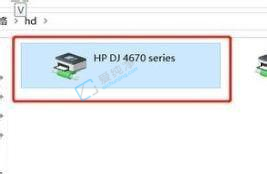
以上就是win7系统怎么设置共享打印机的方法介绍了,大家如果也想将打印机共享的话,可以参考上述方法步骤来进行设置就可以了,更多精彩资讯,尽在爱纯净。
| 留言与评论(共有 条评论) |