


win11系统中有自带的杀毒软件,大部分小伙伴都会安装第三方杀毒软件,一些小伙伴就想要关闭win11自带的杀毒软件,那么具体怎么关闭呢?针对这个问题小编今天给大家带来win11自带杀毒软件如何关闭的操作方法,一起接着往下看吧。
win11自带杀毒软件的关闭方法:
第一步:首先鼠标点击win11系统任务栏上的开始图标按钮,在开始菜单里面选择 设置 图标。
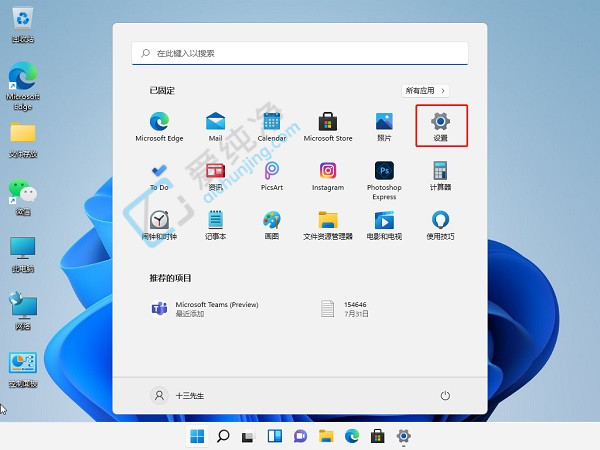
第二步:在打开的win11设置窗口中,鼠标点击左侧菜单中 隐私和安全性 选项,然后在窗口的右侧点击 Windows安全中心(适用于你的设备防病毒、浏览器、防火墙和网络保护) 选项。
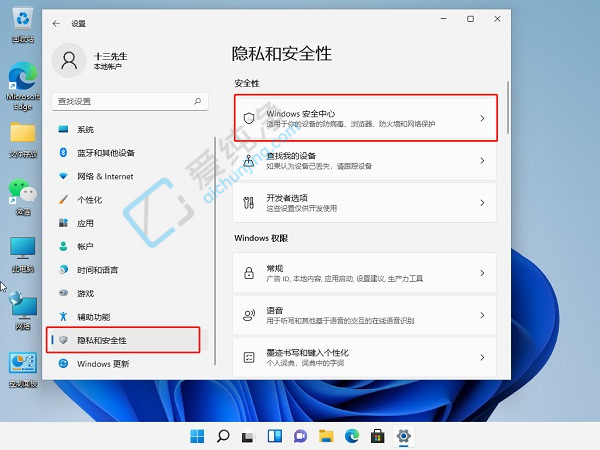
第三步:接着点击打开 Windows安全中心 按钮。
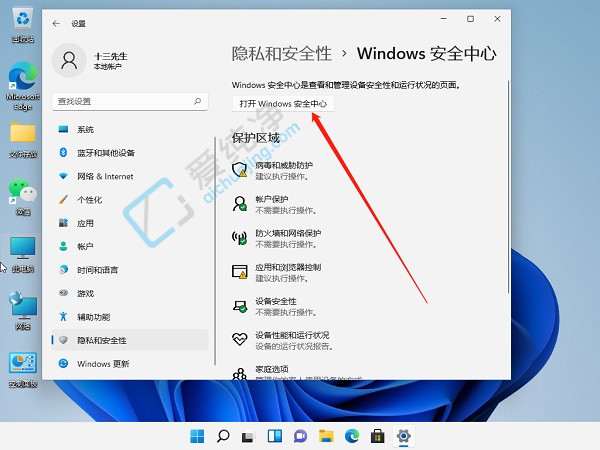
第四步:在打开的windows安全中心窗口中,在病毒和威胁防护设置选项下面,将实时保护、云提供的保护和自动提交样本等选项关闭即可。
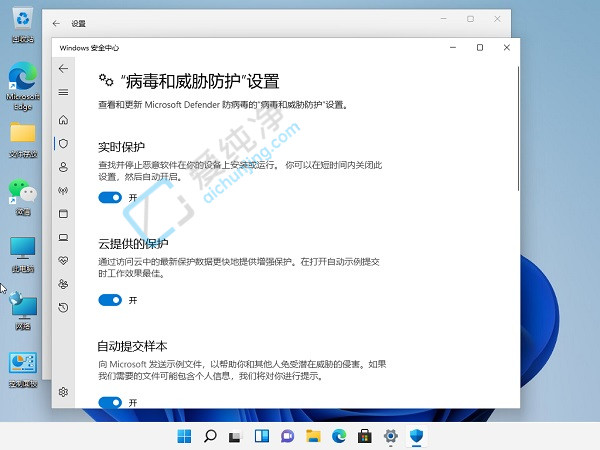
以上就是win11自带杀毒软件如何关闭的方法步骤了,大家可以根据以上步骤操作,更多精彩资讯,尽在爱纯净。
| 留言与评论(共有 条评论) |