


通常情况下,win10系统任务栏右下角时间都是显示到分钟的,一些小伙伴想要把时间设置到秒,但是不知道应该怎么操作,其实方法很简单,下面小编就给大家带来win10右下角时间显示秒的方法步骤,跟着小编一起接着往下看吧,希望可以帮助到大家。
win10右下角时间显示秒的方法:
第一步:我们先使用快捷键:"win+R",打开运行窗口输入打开注册表命令:"regedit",回车打开。
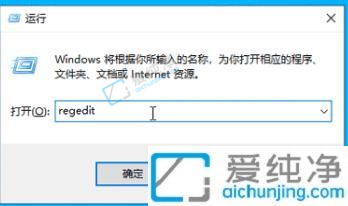
第二步:在打开的注册表编辑器窗口中,然后依次打开以下目录:"HKEY_CURRENT_USER\SOFTWARE\Microsoft\Windows\CurrentVersion\Explorer\Advanced",也可以直接复制这个地址粘贴到上方地址栏中,并回车定位到此。
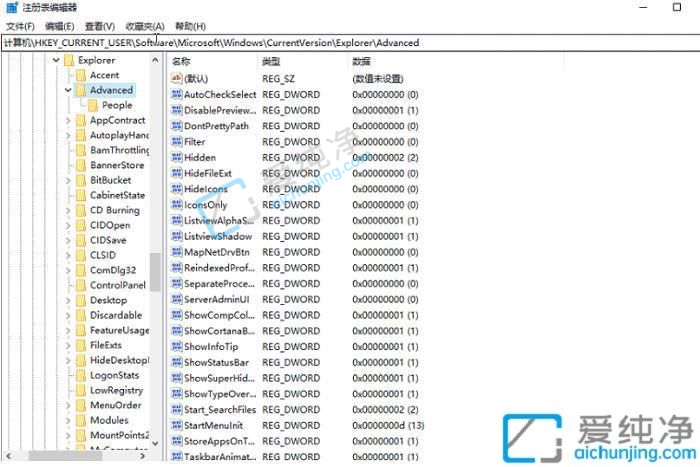
第三步:然后在窗口的右侧空白处鼠标右键,在弹出的菜单中选择"新建"一个"DWORD值",将其命名为"ShowSecondsInSystemClock",双击打开,在窗口中将"数值数据"改为"1",点击确定保存,最后将电脑重新启动即可让win10系统时间显示到秒。
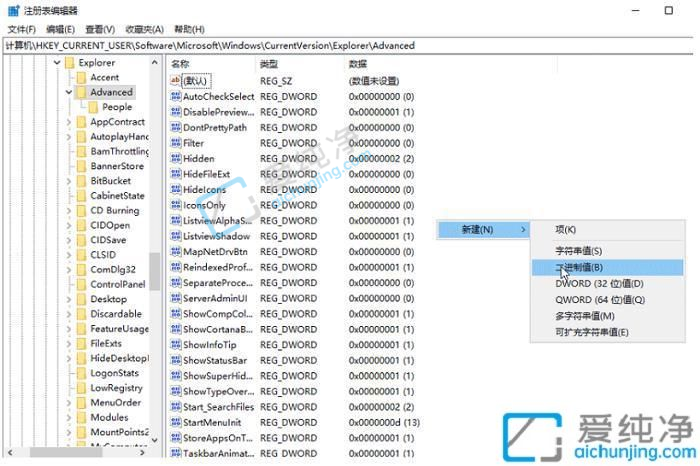
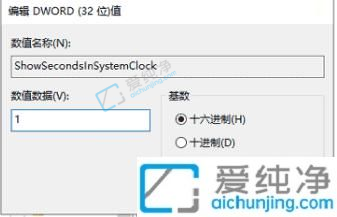
win10右下角时间显示秒的方法就给大家介绍到这里了,大家可以根据以上步骤来操作,更多精彩资讯,尽在爱纯净。
| 留言与评论(共有 条评论) |