


日常工作中,我们会根据文件的重要性,来设置文件访问权限,一些小伙伴想要在win7系统中更改一下文件访问权限,但是不知道应该怎么操作,针对这个问题小编今天给大家分享一下Win7如何更改文件访问权限的方法步骤,一起来看看吧。
win7更改文件权限的方法:
第一步:首先在win7系统里面找到想要修改权限的文件,在弹出的右键菜单中选择"属性"打开。

第二步:在打开的文件的属性窗口中,切换到"安全"选项卡,点击上面你的用户名选择其中的"编辑"选项。
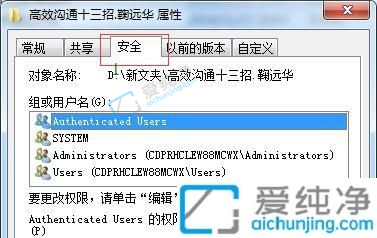
第三步:根据个人需求在下面用户的权限里面勾选上需要更改的权限就可以了,一般给自己的用户名勾选上读写权限就可以了。
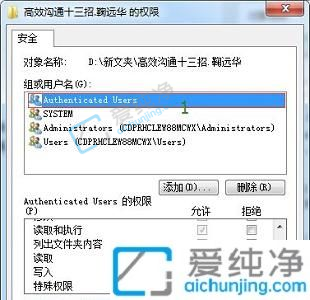
第四步:如果想要更改该文件的其他权限的话,可以点击安全选项里面的"高级"按钮。
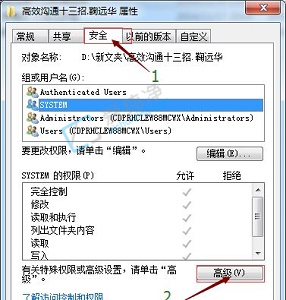
第五步:在打开的高级安全设置窗口中,鼠标点击左下角的"更改权限"选项。
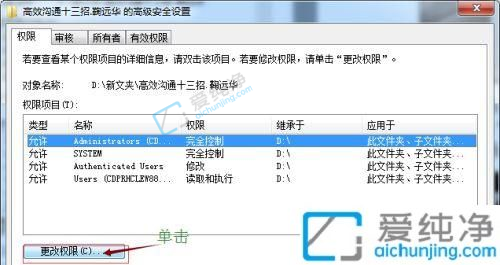
第六步:找到想要修改的用户名,再点击"添加"按钮。
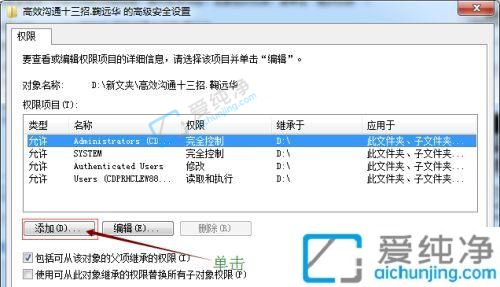
第七步:在弹出的窗口中点击右侧中的"立即查找"选项。
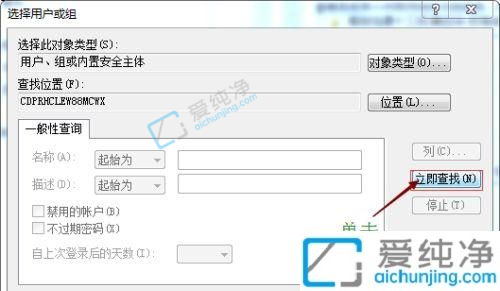
第八步:然后选择"everyone",点击确定。
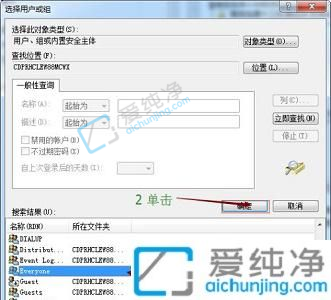
第九步:接着再勾选需要设置的权限。
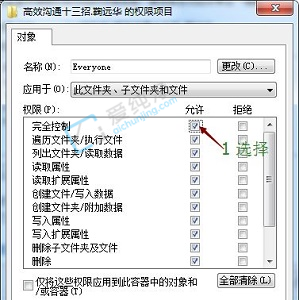
第十步:最后在弹出的提示窗口中点击"是"就可以了。
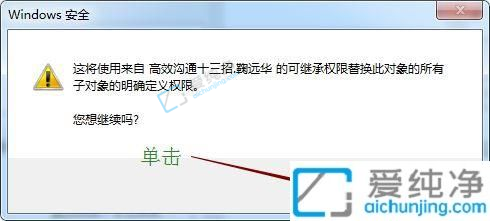
以上就是Win7如何更改文件访问权限的方法了,如果您遇到了这种情况,请按照小编的方法进行解决,更多精彩资讯,尽在爱纯净。
| 留言与评论(共有 条评论) |