


日常我们使用win11系统时间久了电脑的内存就有点不够用了,一些小伙伴就想要设置win11虚拟内存,但是部分网友不知道win11系统的虚拟内存在哪里设置,针对这个问题小编今天给大家带来win11系统的虚拟内存在哪里设置的操作方法。
Win11系统设置虚拟内存的方法:
第一步:首先按下键盘“win”按键打开win11系统的开始菜单,在里面我们找到“设置”图标进入。
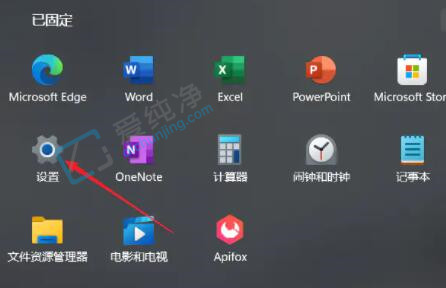
第二步:在打开的win11设置窗口中,点击系统选项右侧下面的“关于”选项。
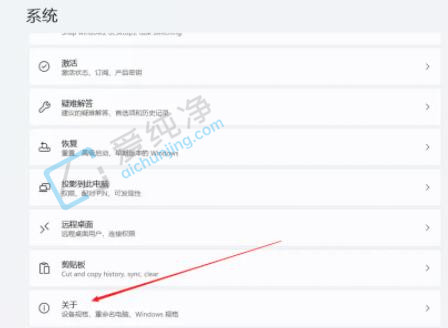
第三步:在打开的关于窗口中,找到相关链接下面的“高级系统设置”选项。
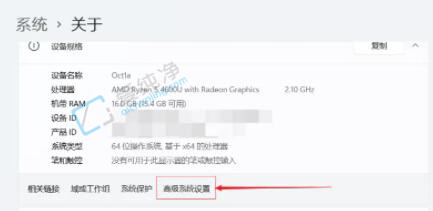
第四步:在弹出的系统属性窗口中,点击性能选项里面的“设置”按钮。
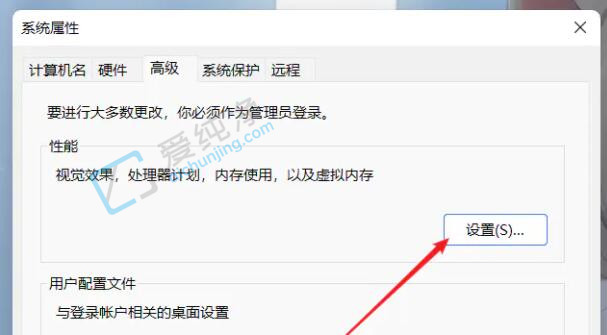
第五步:在设置里面找到虚拟内存选项,再点击该选项下方的“更改”选项,就可以设置Win11的虚拟内存了。
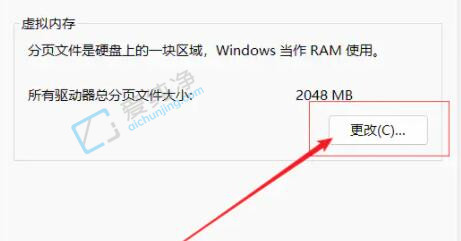
第六步:在虚拟内存窗口中,将自动管理前的勾去掉,然后点击“自定义大小”选项。
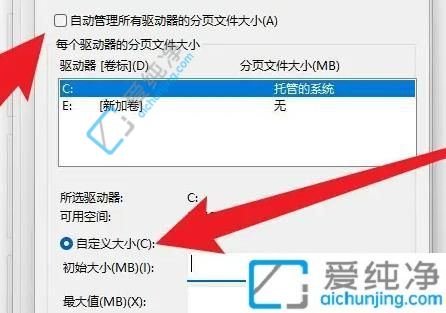
第七步:最后输入虚拟内存大小,一般是物理内存的1.5倍,然后点击确定重启就可以了。
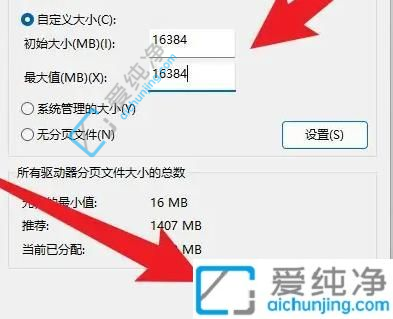
以上就是小编给大家介绍的win11系统的虚拟内存在哪里设置的方法步骤,跟着小编以下步骤一起来学习一下吧。
| 留言与评论(共有 条评论) |