

win10电脑使用久了之后,电脑中的垃圾文件也就越来越多了,导致了win10系统盘满了的情况,这个时候我们就需要来清理一下win10系统盘了,那么win10系统盘满了怎么清理呢?下面小编给大家分享一下win10系统盘满了怎么清理的方法步骤,一起来看看吧。
win10系统盘满了的清理方法:
第一步:首先我们打开win10系统桌面上的此电脑,在里面就可以看到系统盘的使用情况,小编这台电脑一共50Gb的分区,现在只有4GB了,导致电脑运行的速度缓慢。
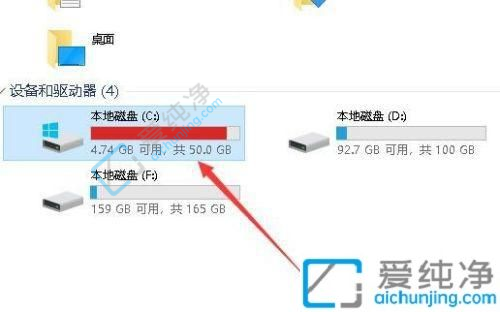
第二步:然后鼠标右键点击系统盘C盘图标,在弹出的右键菜单中选择“属性”选项。
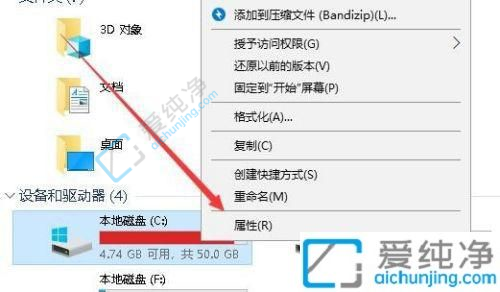
第三步:在系统盘的属性界面,找到“磁盘清理”选项点击进入。
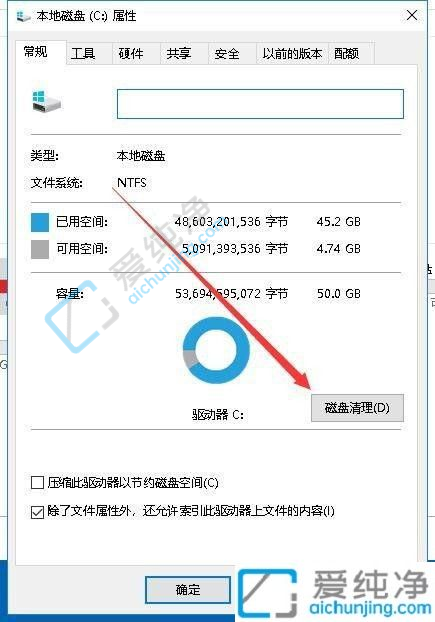
第四步:在打开的磁盘清理界面,鼠标点击左下角的“清理系统文件”选项。
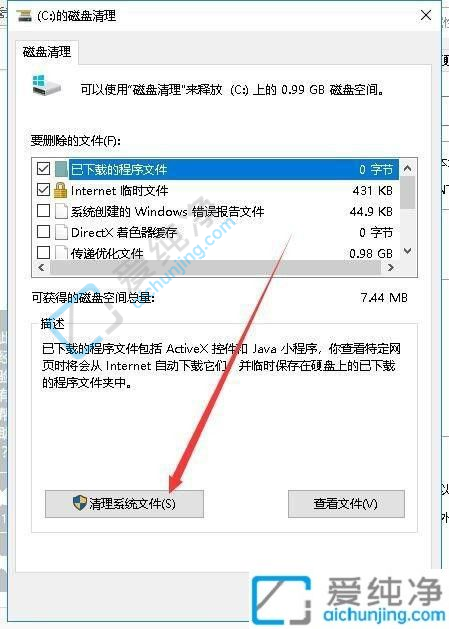
第五步:这时win10系统就会自动的扫描硬盘里面的垃圾文件,查找硬盘使用的情况
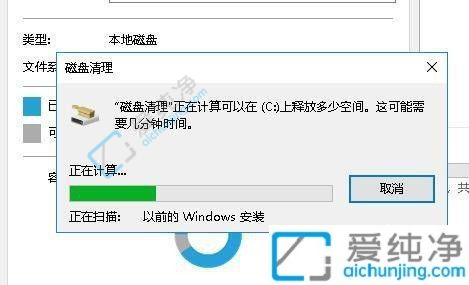
第六步:在打开的磁盘清理窗口中,在要删除的文件里面勾选传递优化文件与以前的Windows安装两项,可以看到两项共占用了17GB的空间
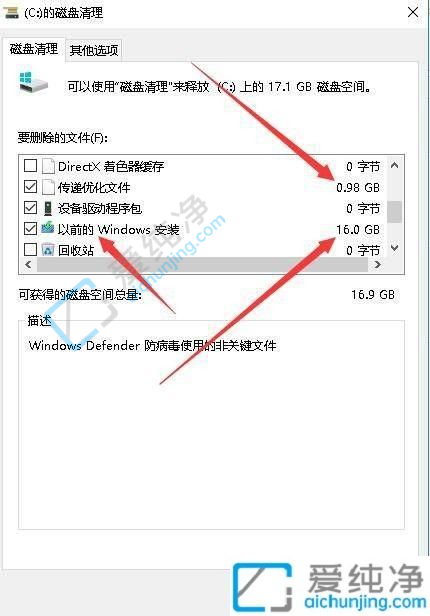
第七步:在弹出确认要永久删除这些文件的窗口中,再点击“删除文件”按钮就可以了。
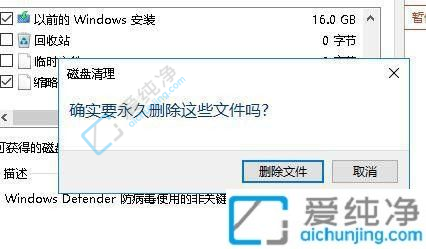
第八步:接着win10系统就会自动清理完成后,现在我们再看一下系统盘,可以看到当前的空间明显增加了不少。电脑又可以正常运行了。
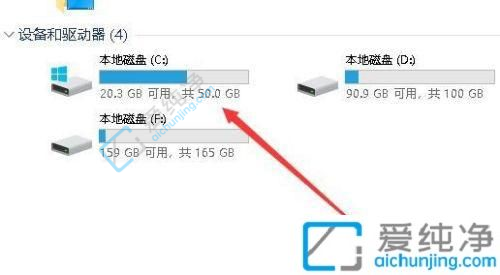
总之,当我们发现Win10系统的C盘空间不足时,不必惊慌失措。通过清理临时文件、卸载不需要的应用程序、清理回收站等方法,我们可以轻松地释放C盘的空间。同时,定期进行磁盘清理和优化也是保持系统良好运行的重要步骤。
| 留言与评论(共有 条评论) |