


我们在操作win7电脑之后,一般来说都会有使用记录,一些小伙伴想要清除最近打开的程序,但是不知道应该怎么操作,那么今天小编就给大家分享一下Win7怎么清除最近打开的程序的方法步骤,遇到相同问题不会操作的小伙伴跟着小编以下步骤一起来学习一下吧。
Win7清除最近打开的程序的方法:
第一步:最简单的方法就晨打开win7系统的开始菜单,在里面就可以看到要删除的选项,浏览的历史记录。
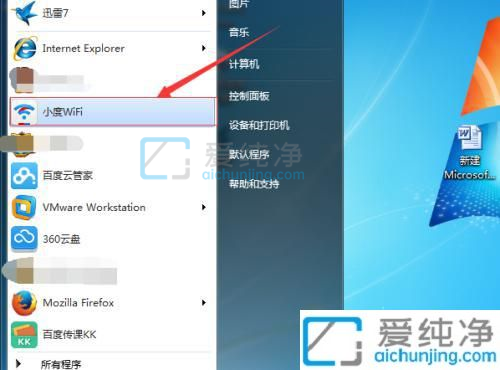
第二步:在打开的开始菜单中选中已存在历史记录中,进行右键要删除历史记录,然后点击“从列表进行删除”选项,这样就可以直接删除打开程序的记录。
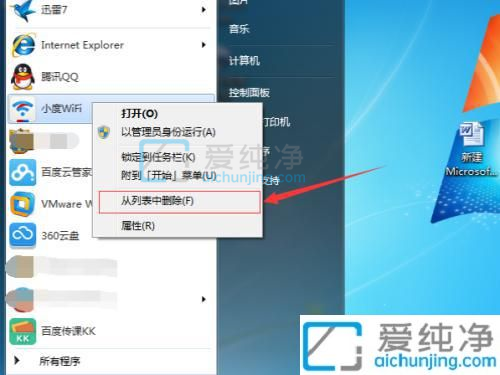
第三步:如查想要历史记录不再开始菜单不显示,可以首先鼠标右键开始菜单按钮,然后在弹出的菜单中选中属性的选项。

第四步:在打开的任务栏和开始菜单属性界面,去掉“存储并显示最近【开始】菜单中打开的程序”和“存储并显示最近在【开始】菜单和任务中打开的项目”选项勾选状态进行去掉。
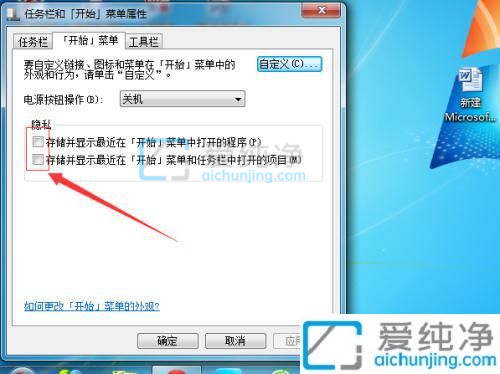
第五步:再切换到开始菜单选项卡,再点击“自定义”的选项。进行定义相关的选项,不再显示到开始菜单中。
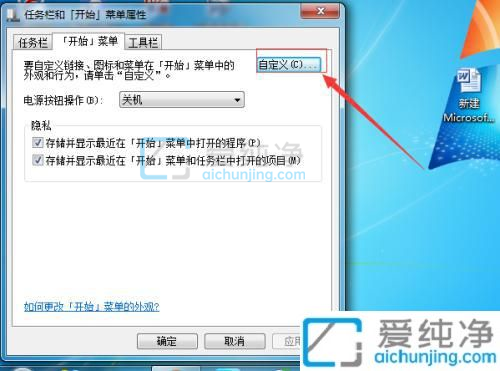
第六步:然后在自定义开始菜单,会在开始菜单中显示历史浏览的记录。
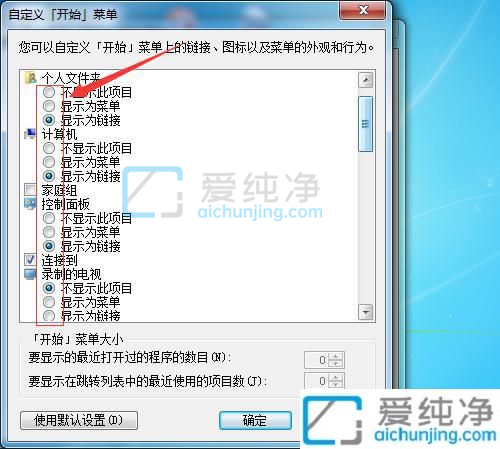
第七步:通过设置之后,在开始菜单中,部分相关菜单中不会再开始进行显示,通过设置之后,也不会显示历史记录。
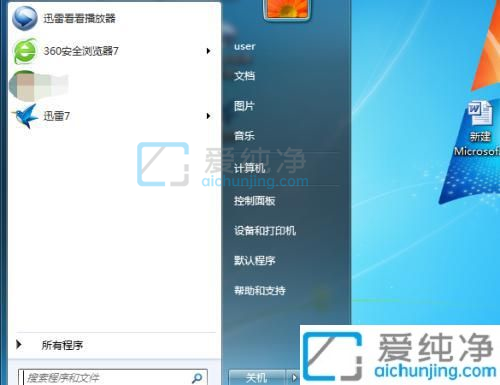
以上就是小编带来的Win7怎么清除最近打开的程序的方法步骤了,还有不清楚的用户就可以参考一下小编的步骤进行操作,更多精彩资讯,尽在爱纯净。
| 留言与评论(共有 条评论) |