


用户想要在win10系统中安装iis组件,但是不知道应该怎么安装,其实方法很简单,针对这个问题小编今天给大家带来win10如何安装iis组件的方法步骤,遇到相同问题不会操作的小伙伴跟着小编以下步骤一起来学习一下吧。
win10安装iis组件的方法:
第一步:首先鼠标右键点击win10系统任务栏上面的开始按钮,在选择控制面板选项。
第二步:在打开的控制面板窗口中,将右上角的查看方式修改为类别,在选择“程序”选项。

第三步:在打开的程序窗口中,选择“启用或关闭windows功能”选项。
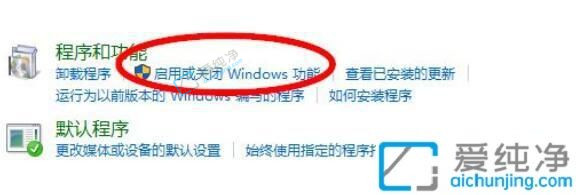
第四步:在启用和关闭windows功能窗口中,勾选 Internet Infomation Services 选项。
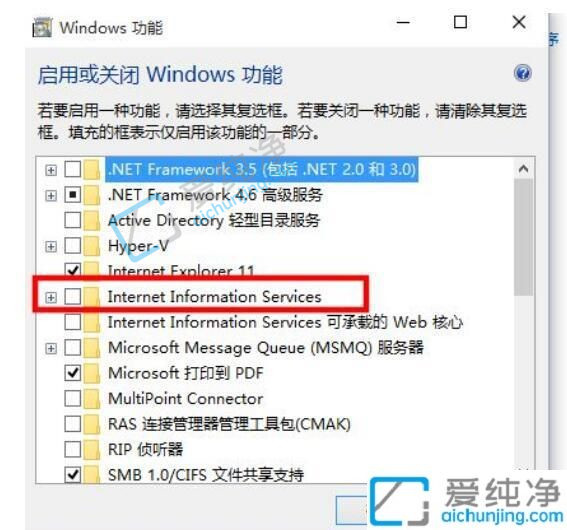
第五步:展开并把相应的功能条目勾选上,如果不清楚,可以全部选中,然后点击确定并安装。
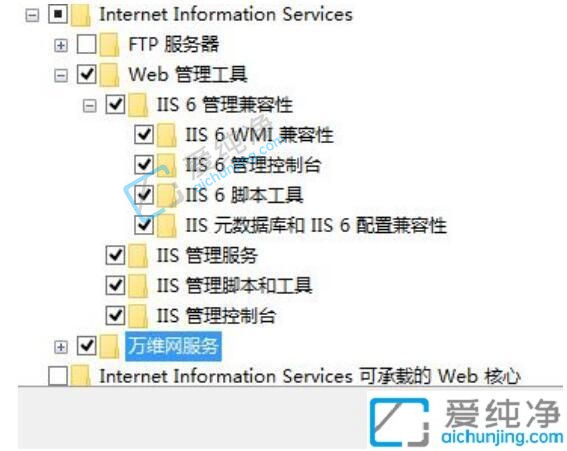
第六步:安装好IIS组件之后,我们可以在浏览器中输入localhost或者127.0.0.1来确认iis安装成功。
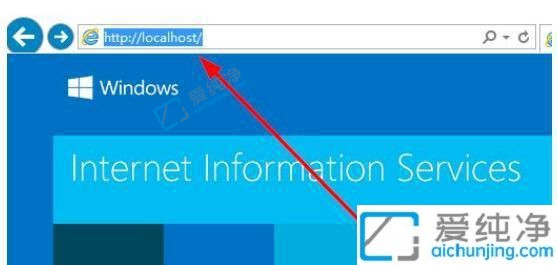
以上就是win10如何安装iis组件的方法步骤,如果你也遇到了同样的情况,可以参照本文提供的方法来解决,更多精彩资讯,尽在爱纯净。
| 留言与评论(共有 条评论) |