


win11系统在使用的过程中,难免会遇到一些电脑问题,一些小伙伴在打开win11电脑的时候,发现电脑黑屏只有鼠标,那么我们在遇到这种情况应该怎么办呢?下面小编给大家分享一下win11开机黑屏只有鼠标的解决方法,一起来看看吧。
第一种方法:重启资源管理器,删除最近更新的补丁
第一步:首先按下键盘上的快捷键:“ctrl+alt+delete”键盘来打开win11系统自带的任务管理器窗口。
第二步:在任务管理器窗口中,在进程选项卡里面找到“windows资源管理器”进程鼠标右键,在弹出的菜单中选择“重新启动”选项,这时win11电脑应该可以正常启动了,如果还是不行可以接下去看。
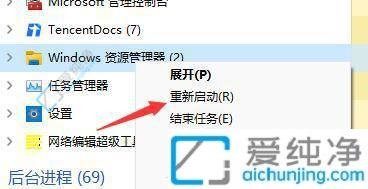
第三步:鼠标点击任务管理器窗口的左上角菜单栏中的“文件”选项,然后再选择“运行新任务”选项。
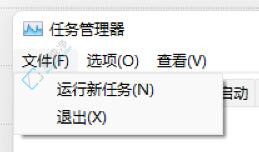
第四步:在新建任务窗口中输入命令:“control”再点击确定选项。
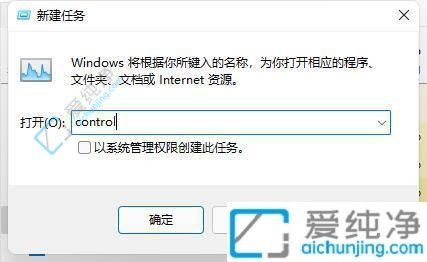
第五步:在打开的控制面板窗口中,找到“卸载程序”选项点击进入。

第六步:在卸载程序界面中点击左上角的“查看已安装的更新”选项。
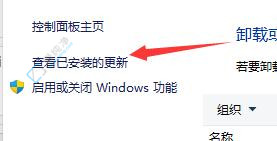
第七步:最后在里面找到“servicing stack”补丁右键删除,还可以把最近这两天安装的更新补丁都删除掉,再重启win11电脑好了。
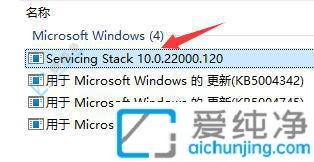
第二种方法:系统问题重装系统
第一步:要是任务管理器无法打开那就说明Win11系统出现了损坏,最简单的方法就是重装一下系统。
第一种方法、一键安装系统是有前提的,就是原来的系统可以正常进入,如果原来的已经进不去了就只有用下面的U盘安装方法,大家可以先看下视频,再查看详细的视频图文说明(一键重装系统)。
第二种方法、U盘重装系统,这就是现在最主流的安装方法,电脑店用的都是这样方法,这个会了电脑重装系统方面就全通了,再查看详细的视频图文教程(U盘重装系统)。
以上就是win11开机黑屏只有鼠标的解决方法了,大家可以根据以上步骤操作,更多精彩资讯,尽在爱纯净。
| 留言与评论(共有 条评论) |