


工作中,部分网友会将日常每天都使用的软件设置开机自启动,这样在打开电脑的时候,软件也就开启了,但是部分电脑小白不知道win10开机自启动软件怎么设置,针对这个问题小编今天给大家分享一下win10开机自启动软件怎么设置的操作方法,一起来看看吧。
win10开机自启动软件的设置方法:
第一步:鼠标点击打开win10系统桌面左下角的开始菜单,在里面找到设置选项打开。
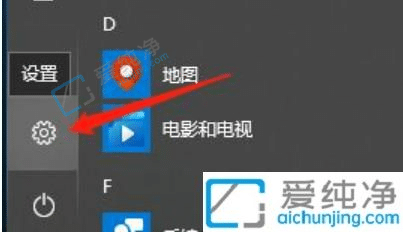
第二步:在打开的windows设置窗口中,点击左侧菜单中的 应用 选项打开。
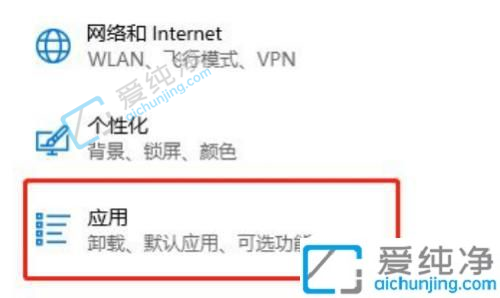
第三步:在打开的应用选项里面,下拉找到启动选项打开。
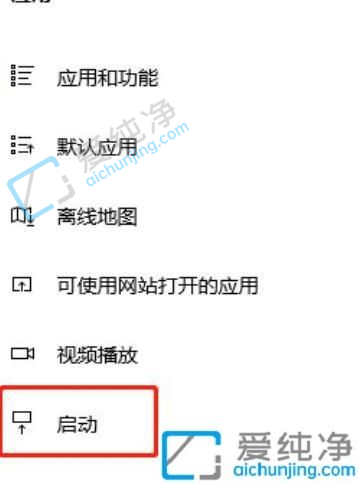
第四步:在启动里面我们就设置管理开机启动项了,如果需要的话我们就将它打开,不需要的话我们就将它关闭就好。
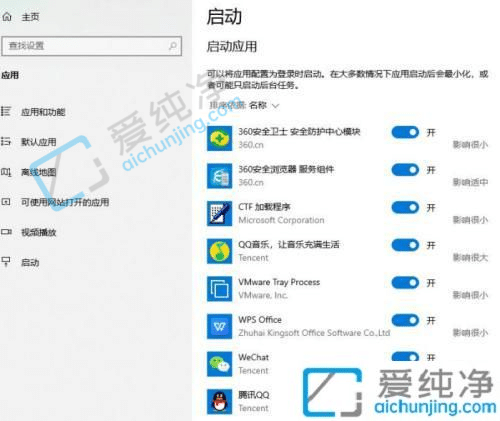
win10开机自启动软件怎么设置的方法就给大家介绍到这里了,还有不清楚的用户就可以参考一下小编的步骤进行操作,更多精彩资讯,尽在爱纯净。
| 留言与评论(共有 条评论) |