


部分网友为了方便开机软件直接打来,就将一些常用软件设置了开机启动项,时间久了就会导致电脑开机速度变慢,这个时候就想要关闭开机启动项,那么win11如何关闭开机启动项呢?下面小编给大家分享一下win11如何关闭开机启动项的操作方法,跟着小编一起接着往下看吧。
win11关闭不必要的启动项目的方法:
第一步:首先我们进入win11系统桌面,在桌面上按下键盘上的“Windows 徽标键+R”,打开运行窗口中输入命令: “msconfig”,点击确定选项。
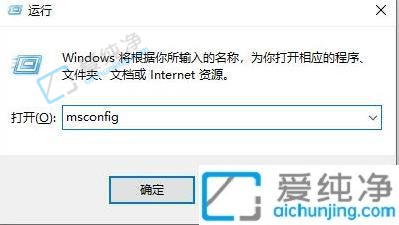
第二步:在打开的系统配置窗口中,切换到“服务”选项卡,再勾选“隐藏所有 Microsoft 服务”选项之后再点击“全部禁用”选项,即可关闭不必要的启动服务。
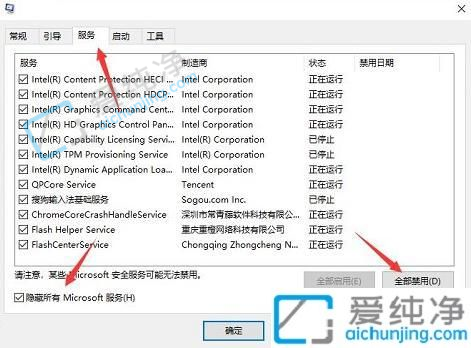
第三步:接着切换到启动选项卡,点击打开启动任务管理器窗口,在“启动”选项卡,将所有启动项都“禁用”选项,就可以关闭不必要的开机启动软件。
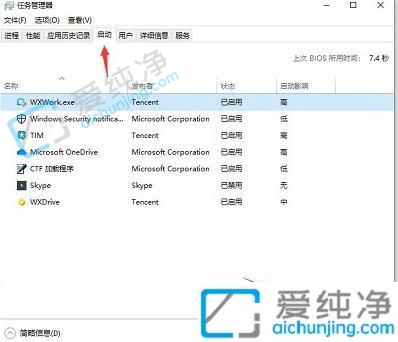
第四步:当我们设置完成后重启Win11电脑,再次开机就没有不必要的开机启动项。
上述就是win11如何关闭开机启动项的操作方法了,碰到同样情况的朋友们赶紧参照小编的方法来处理吧,更多精彩资讯,尽在爱纯净。
| 留言与评论(共有 条评论) |