


近期一些win10用户跟小编咨询,想要开启win10网络双工模式,但是不知道应该怎么开启,其实方法很简单,针对这个问题小编今天给大家带来Win10如何开启网络双工模式的方法步骤,跟着小编一起接着往下看吧。
Win10开启网络双工模式的方法:
第一步:首先鼠标右击win10系统任务栏中的开始按钮,在弹出的右键选择"设备管理器"选项打开。
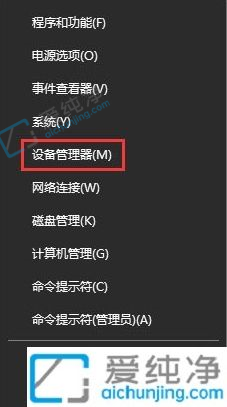
第二步:在打开的设备管理器窗口中,展开"网络适配器"选项。
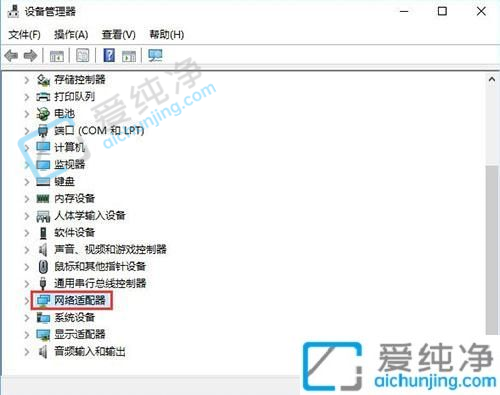
第三步:然后鼠标右键选中网卡,在弹出的菜单中选择"属性"打开。
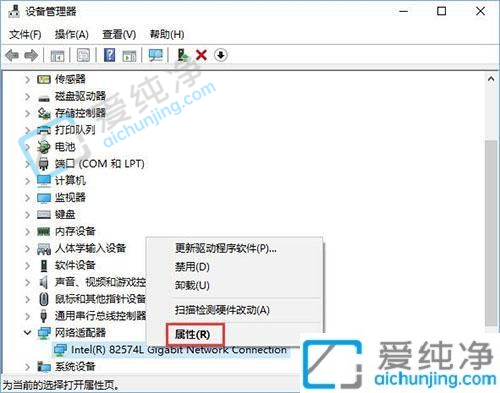
第四步:在打开的网卡属性界面中,切换到"高级"选项卡,并在下方"属性"选项框中选择"速度和双工",在"值"选项列表中选择需要设置的模式就可以了。
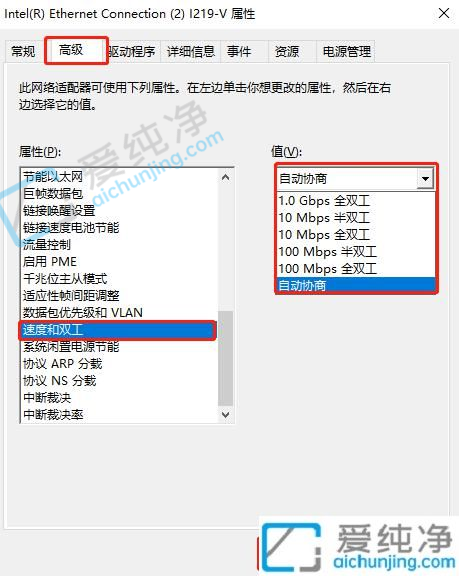
以上就是Win10如何开启网络双工模式的方法介绍了,如果您遇到了同样的问题,可以按照小编提供的方法来解决,更多精彩资讯,尽在爱纯净。
| 留言与评论(共有 条评论) |