


日常工作中,我们难免会使用到win10无线投屏,但是一些小伙伴由于不常使用这个功能,就不知道应该怎么操作,那么今天小编给大家来分享一下windows10无线投屏怎么用的方法步骤,遇到相同问题不会操作的小伙伴跟着小编一起接着往下看吧。
手机投屏到电脑最简单方法:
第一步:首先通过win10系统桌面的开始菜单,在里面点击“设置”选项,在打开的设置窗口中选择 系统 选项。
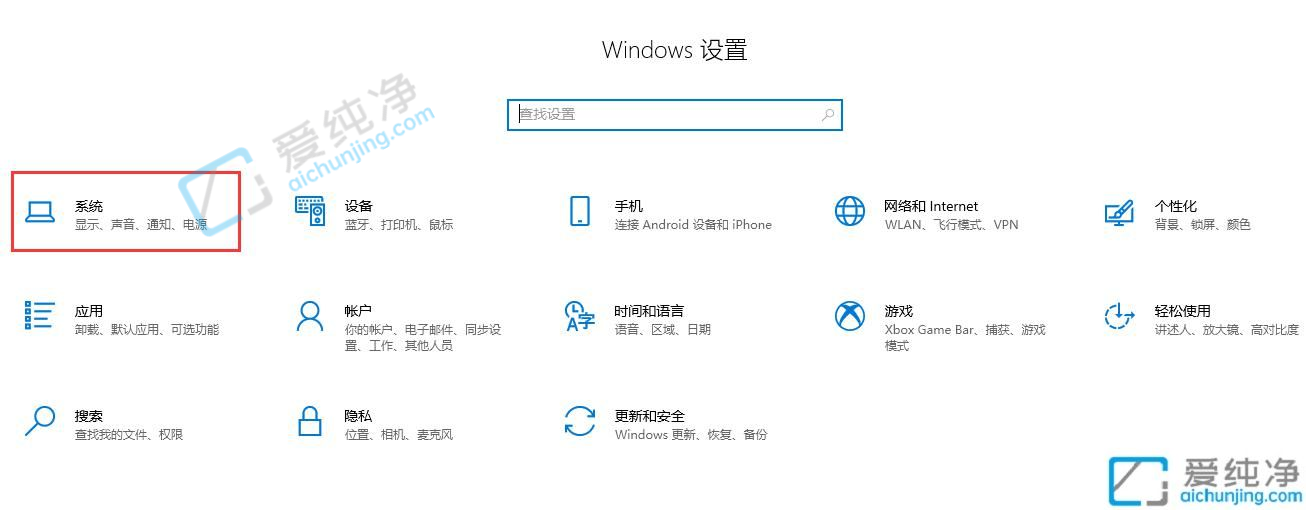
第二步:在系统选项里面,再点击左侧菜单中的“投影到此电脑”选项,然后在窗口的右边对投影进行设置,如果右侧不能选择我们可以添加一下无线显示器。
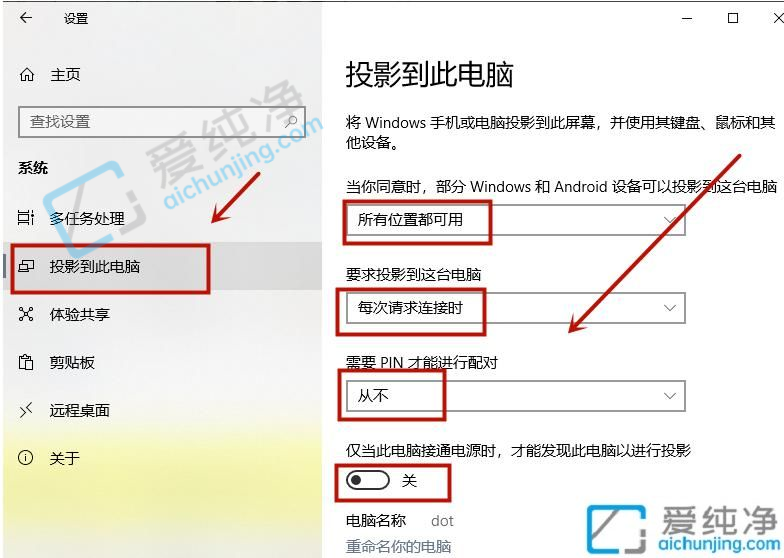
第三步:win10电脑设置好之后,再打开安卓手面同时保证手面的网络与电脑的网络处于同一WiFi下。

第四步:然后手机投屏选项打开,就可以在手机上看到电脑名称,我们选择电脑名称。

第五步:这时win10电脑桌面右下角会弹出“连接”提示窗口,我们鼠标点击确定选项,而电脑端则会出现“即将投影”的蓝屏效果,而手机端就会显示连接成功,等待一会电脑屏幕上就会出现手机屏幕上的内容了。

上述介绍windows10无线投屏怎么用的方法步骤,大家可以根据以上步骤操作,更多精彩资讯,尽在爱纯净。
| 留言与评论(共有 条评论) |