


win10系统中有自带的扫雷小游戏,一些小伙伴在工作之余会玩扫雷游戏来娱乐一下,但是部分网友发现自己的电脑里面没有扫雷游戏,想要添加但是不知道应该怎么操作,针对这个问题小编今天来给大家分享一下Win10电脑怎么添加扫雷游戏的方法步骤。
Win10电脑添加扫雷游戏的方法:
第一步:鼠标点击win10系统桌面左下角的“开始菜单“按钮。
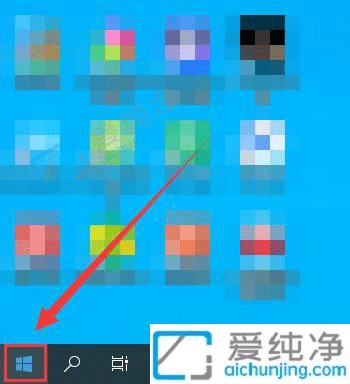
第二步:在打开的开始菜单里面找到Win10系统自带的"Microsoft Store"应用商店图标点击进入。
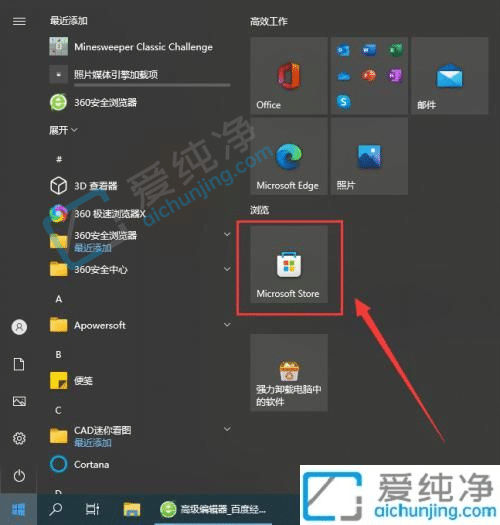
第三步:在打开的应用商店窗口中,我们点击窗口右上方点击搜索框在里面输入:”minesweeper“(即扫雷)。
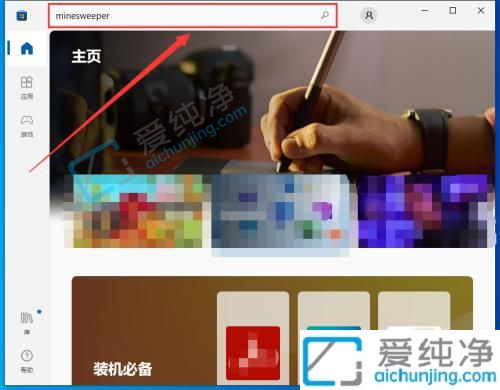
第四步:在搜索结果中找到”扫雷“游戏点击进入。
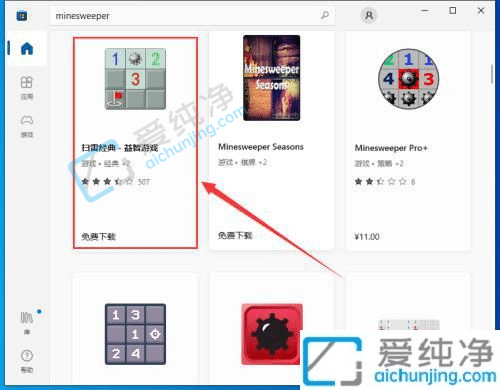
第五步:在进入扫雷经典游戏界面中点击“获取”选项,在获取完毕后win11系统就会自动完成安装。
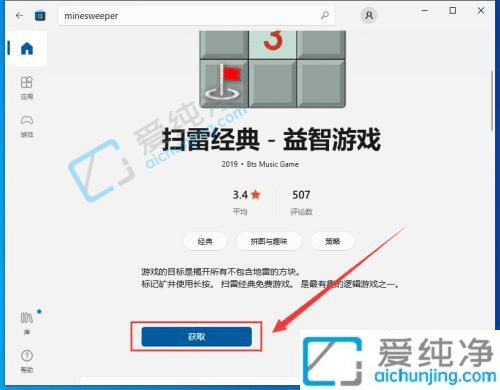
第六步:扫雷游戏安装完成之后,我们点击“打开游戏”即可开始玩扫雷游戏了。
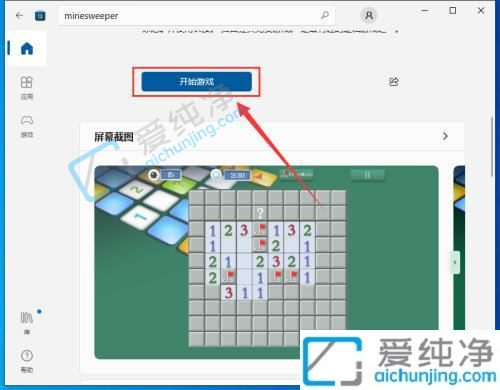
上述就是小编给大家讲解的Win10电脑怎么添加扫雷游戏的方法介绍了,还有不清楚的用户就可以参考一下小编的步骤进行操作,更多精彩资讯,尽在爱纯净。
| 留言与评论(共有 条评论) |