


电脑使用久了之后,电脑中的垃圾文件也就越来越多了,会导致电脑运行速度变慢,操作起来卡顿的情况,这个时候我们就需要来清理一下win10电脑系统垃圾文件了,那么win10如何清理系统垃圾文件呢?下面小编给大家分享一下win10如何清理系统垃圾文件的方法。
win10清理系统垃圾文件的方法:
第一步:首先鼠标右键点击win10系统任务栏上面的“开始”按钮,在弹出的右键菜单中选择“设置”选项。
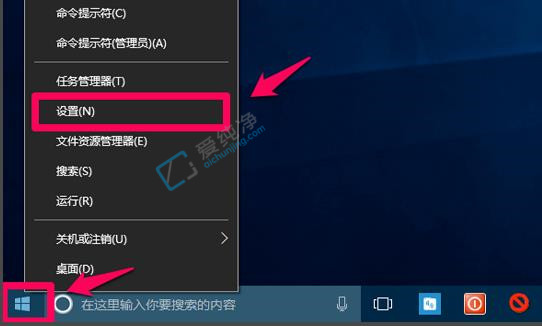
第二步:在打开的windows设置窗口中,选择“系统”选项。
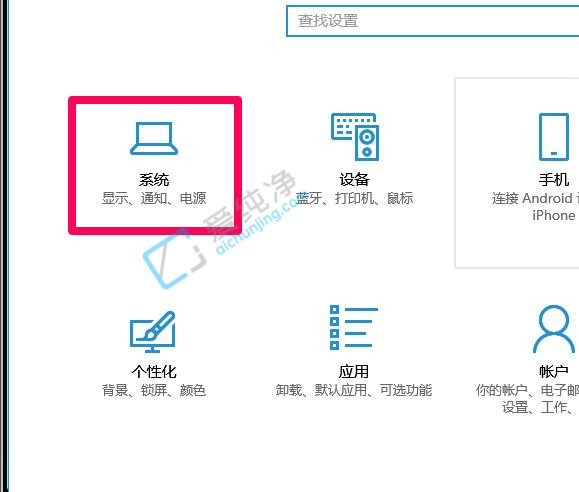
第三步:在打开的系统选项里面,先点击左侧菜单中的“存储”选项,然后在窗口的右侧点击“更改释放空间的方式”选项。
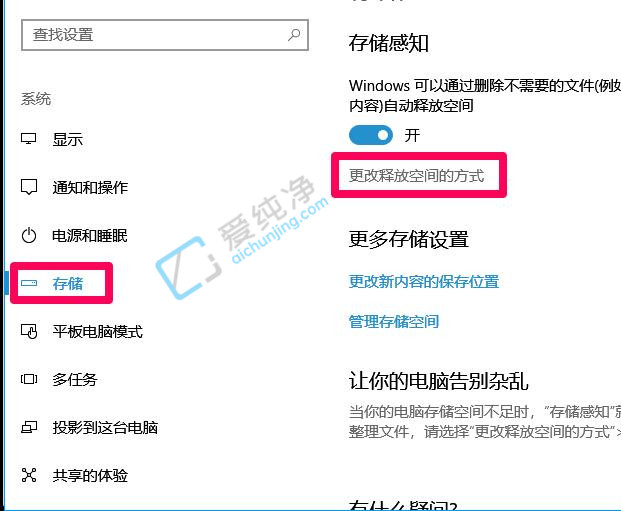
第四步:在进入更改释放空间的方式的窗口中,win10系统默认已勾选:删除我的应用未使用的临时文件和删除已放入回收站30天以上的文件,我们可以再勾选:删除“下载”文件中连续30天未更改的文件和删除以前版本的Windows,再点击:立即清理 选项。
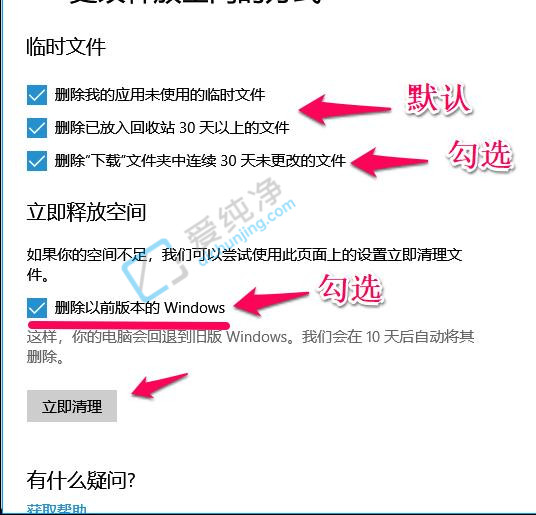
第五步:等待win10系统自动清理垃圾文件完成即可
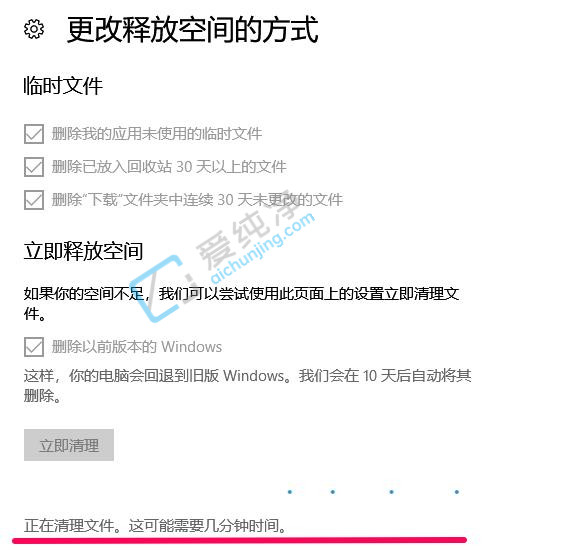
第六步:win10系统完成清理之后,我们再点击“立即清理”会提示“无法再释放更多磁盘空间”选项。
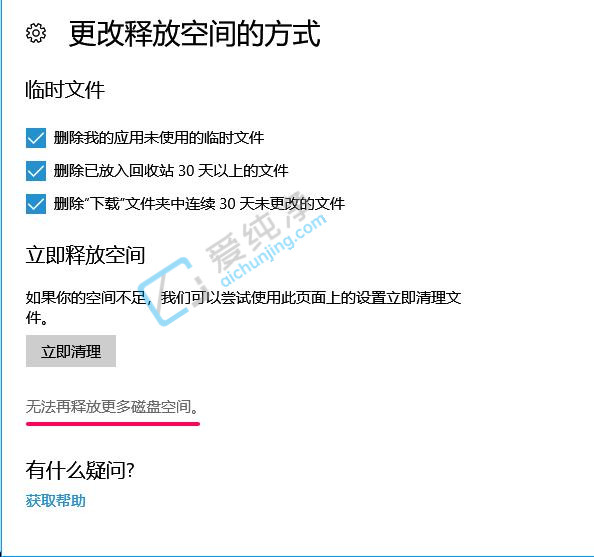
win10如何清理系统垃圾文件的方法就给大家介绍到这里了,大家可以根据以上步骤操作,更多精彩资讯,尽在爱纯净。
| 留言与评论(共有 条评论) |