


近期一些win7用户跟小编反馈Win7总是弹出脱机工作,不知道是什么原因导致的,那么遇到这种情况我们应该怎么办呢?下面小编来给大家分享一下Win7总是弹出脱机工作怎么取消的操作方法,跟着小编一起接着往下看吧。
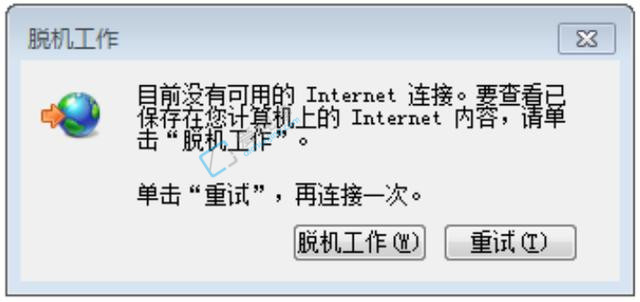
win7开机提示脱机工作的关闭方法:
第一步:首先我们打开win7系统里面的IE浏览器,在IE里面点击菜单栏中的工具选项,在弹出的菜单中选择“Internet选项”选项。
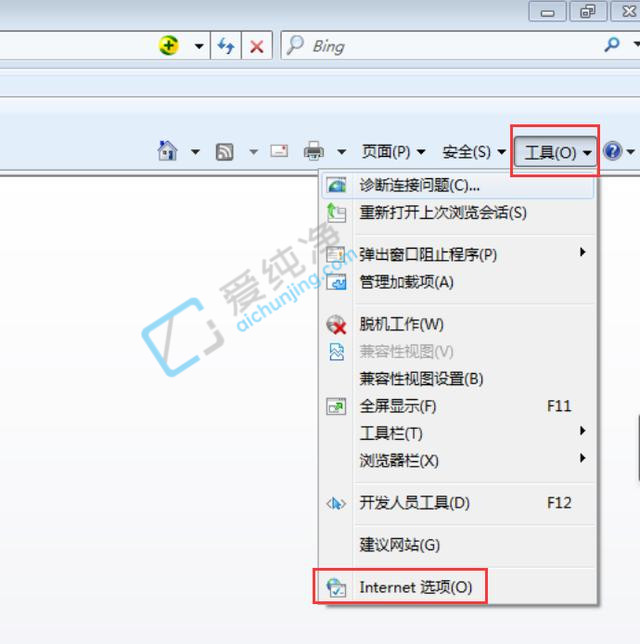
第二步:在打开的internet选项窗口中,切换至连接选项卡,在里面找到“局域网(LAN)设置”选项。
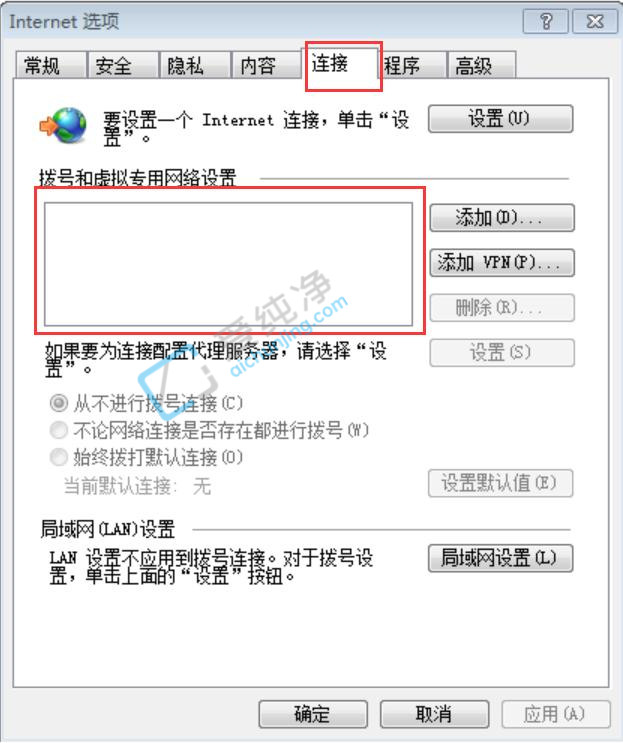
第三步:接着我们鼠标点击“局域网设置”选项,弹窗局域网设置窗口。
第四步:在弹出的窗口中取消勾选自动检测设置的选项,然后点击确定保存。
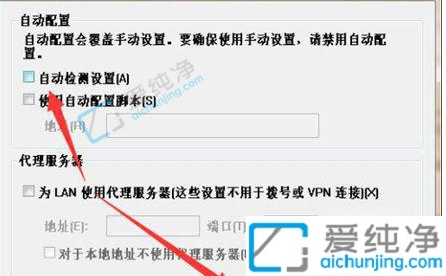
第五步:取消掉自动检测设置完成后,返回Internet选项窗口。点击应用确定,关闭IE浏览器,即可解决问题。
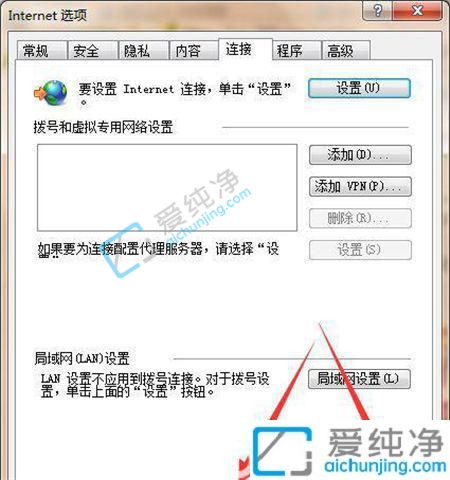
以上给大家介绍的就是Win7总是弹出脱机工作怎么取消的方法步骤,有遇到这样情况的小伙伴们可以参考上述方法操作即可,更多精彩资讯,尽在爱纯净。
| 留言与评论(共有 条评论) |