


一般来说,win7电脑中屏幕的休眠时间都是默认的,但是一些小伙伴觉得默认的休眠时间不怎么合适,就想要调整一下win7电脑屏幕休眠时间,那么具体怎么调整呢?下面小编给大家带来win7电脑屏幕休眠时间怎么调的方法步骤,一起接着往下看吧。
win7设置电脑休眠时间的方法:
第一步:首先鼠标点击win7系统桌面上的开始菜单,在里面选择“控制面板”选项。
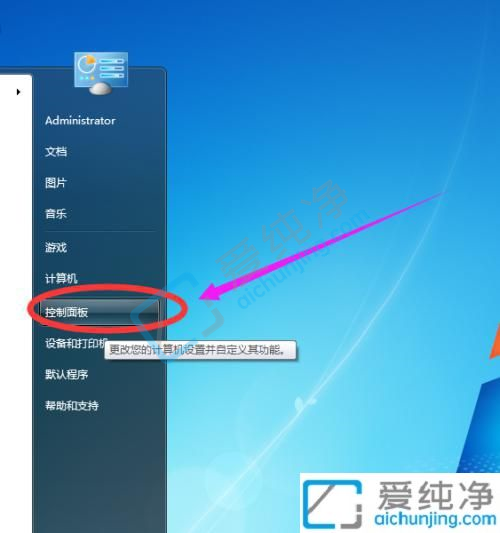
第二步:在打开的“控制面板”界面中,选择“硬件和声音”选项。
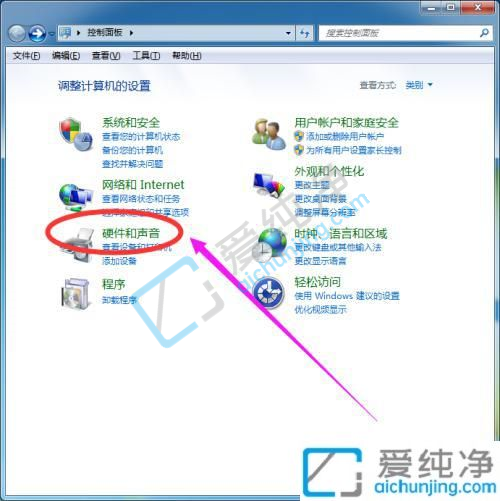
第三步:在进入“硬件和声音”选择之后,在里面找到“电源选项”选项。
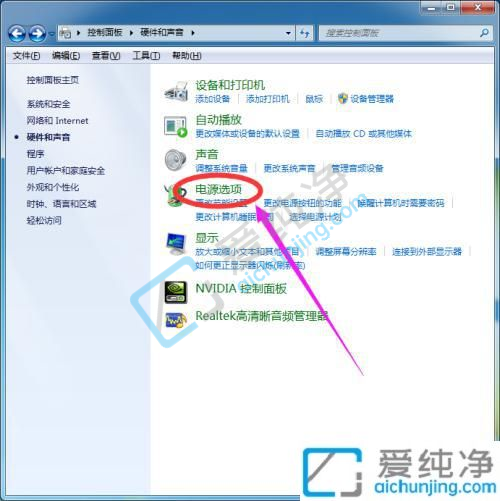
第四步:在打开的“电源选项”选项里面,点击正在使用的电源计划右边的“更改计划设置”选项。
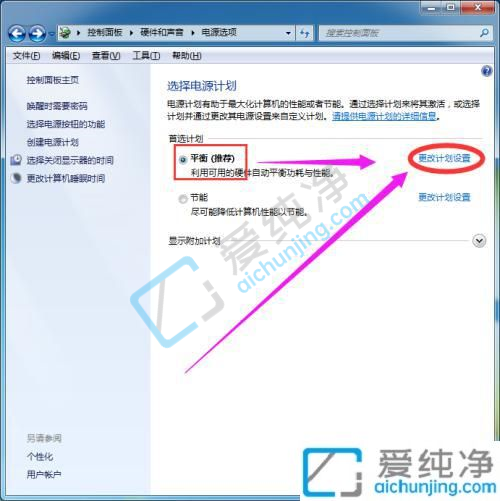
第五步:在编辑计划设置窗口中,下拉“使计算机进入睡眠状态”选项,选择一个你想要设置的休眠时间。
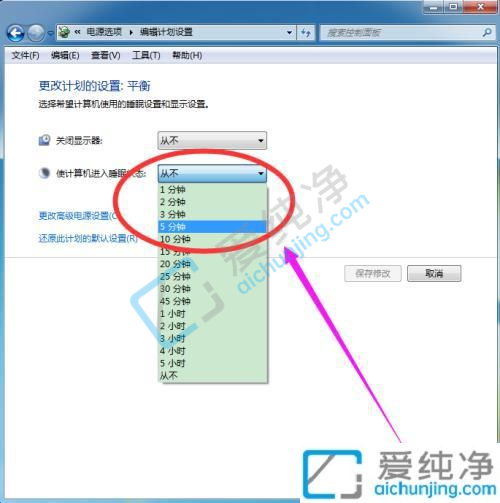
第六步:选择好休眠设置之后,再点击下面的“保存修改”按钮即可。
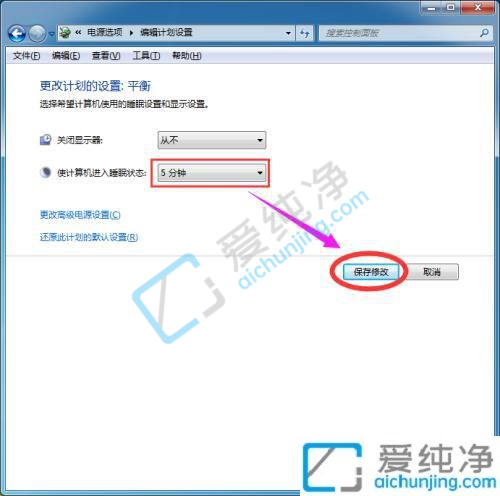
以上就是win7电脑屏幕休眠时间怎么调的方法介绍了,大家可以参考上述方法步骤来进行设置,更多精彩资讯,尽在爱纯净。
| 留言与评论(共有 条评论) |