


日常工作的时候,我们会下载各种各样的软件程序,一些小伙伴在下载软件的时候遇到了流氓软件,给电脑自动安装了很多没有用的软件,那么win10怎么阻止流氓软件自动安装软件呢?下面小编给大家分享一下win10怎么阻止流氓软件自动安装软件的操作方法。
win10禁止自动安装流氓软件的方法:
第一步:鼠标点击打开win10电脑左下角的开始按钮,在开始菜单里面选择 设置 选项。
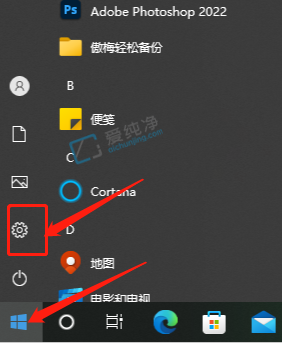
第二步:在打开的windows设置窗口中,点击 应用 选项。
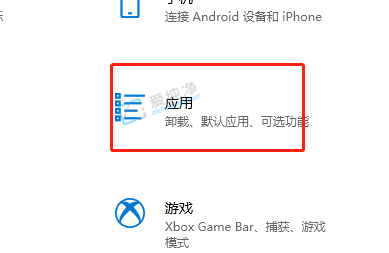
第三步:然后在窗口的右侧,我们可以看到win10电脑设置的是允许任何位置安装,我们需要改一下这个设置选项即可限制自动安装软件。
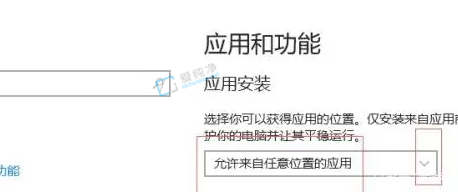
第四步:下拉选择仅允许应用商店的应用,这们自动安装的流氓软件就不会自动安装了,我们要是自己安装软件需要打开这个选项才行。
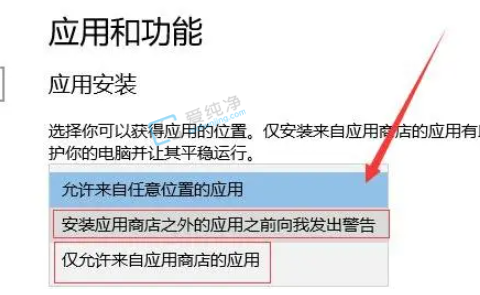
| 留言与评论(共有 条评论) |